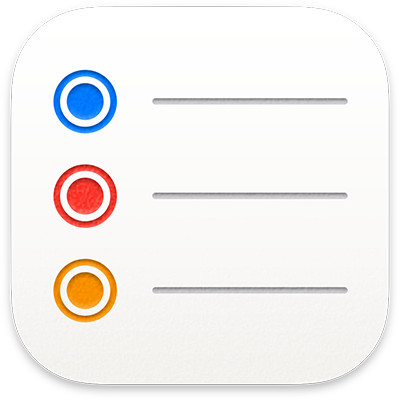
Mit einem kleinen Trick, kannst du dir Apple Erinnerungen auch in deinem Kalender anzeigen lassen. Dies ist mit wenigen Handgriffen erledigt – ich zeige dir, wie das geht.
Die App Erinnerungen von Apple ist auf jedem Apple-Gerät vorinstalliert, doch von den meisten wird sie nicht beachten oder wird durch andere Lösungen ersetzt. Die besten alternativen Apps für Todo-Listen oder Erinnerungen sind ganz klar Todoist (hier im Blog auch ein großes Thema #todoist), Things oder auch das Microsoft ToDo. Um wirklich damit arbeiten zu können, musst du bei diesen Lösungen auch die kostenpflichtigen Versionen erwerben.
Eine sehr lange Zeit habe ich Todoist in der kostenpflichtigen Variante empfohlen und auch gerne genutzt. Jedoch kam im Frühjahr 2022 der Augenblick, an den ich das Abo nicht mehr verlängern wollte und mir die App Erinnerungen auf dem iPhone, iPad und Mac mal genauer angesehen habe.
Diese arbeitet perfekt mit Apple Notizen zusammen, was mich in meiner Meinung nochmals bestärkte, Apple Erinnerungen auszuprobieren.
Apple Erinnerungen kann viel – doch manchmal muss man einem zum Glück nachhelfen
Apple Erinnerungen ist kostenfrei auf allen Apple Geräten vorinstalliert und ist extrem clean gestaltet, dass man anfangs, denkt, sie kann nichts. Doch Apple Erinnerungen kann richtig viel.
Apple Erinnerungen kann dich nicht nur über deine Apple direkt Erinnerungen aufnehmen, sondern dich auch bei der Ankunft oder dem Verlassen an einem Ort oder beim Senden von Nachrichten mit einer Person erinnern. Auch ist es möglich Erinnerungen nach Prioritäten oder in Listen einzusortieren.
Mit ein bisschen Nachhilfe ist es auch möglich, Erinnerungen in den Kalender zu bringen und das schauen wir uns gerne mal im Detail an.
Apple Erinnerungen im Apple Kalender anzeigen – Schritt für Schritt Anleitung
In wenigen Schritten kannst du deine Erinnerungen in der Apple Erinnerungen-App auch in deinem Kalender anzeigen, doch dafür sind ein paar Handgriffe notwendig. Ich zeige dir wie einfach das geht.
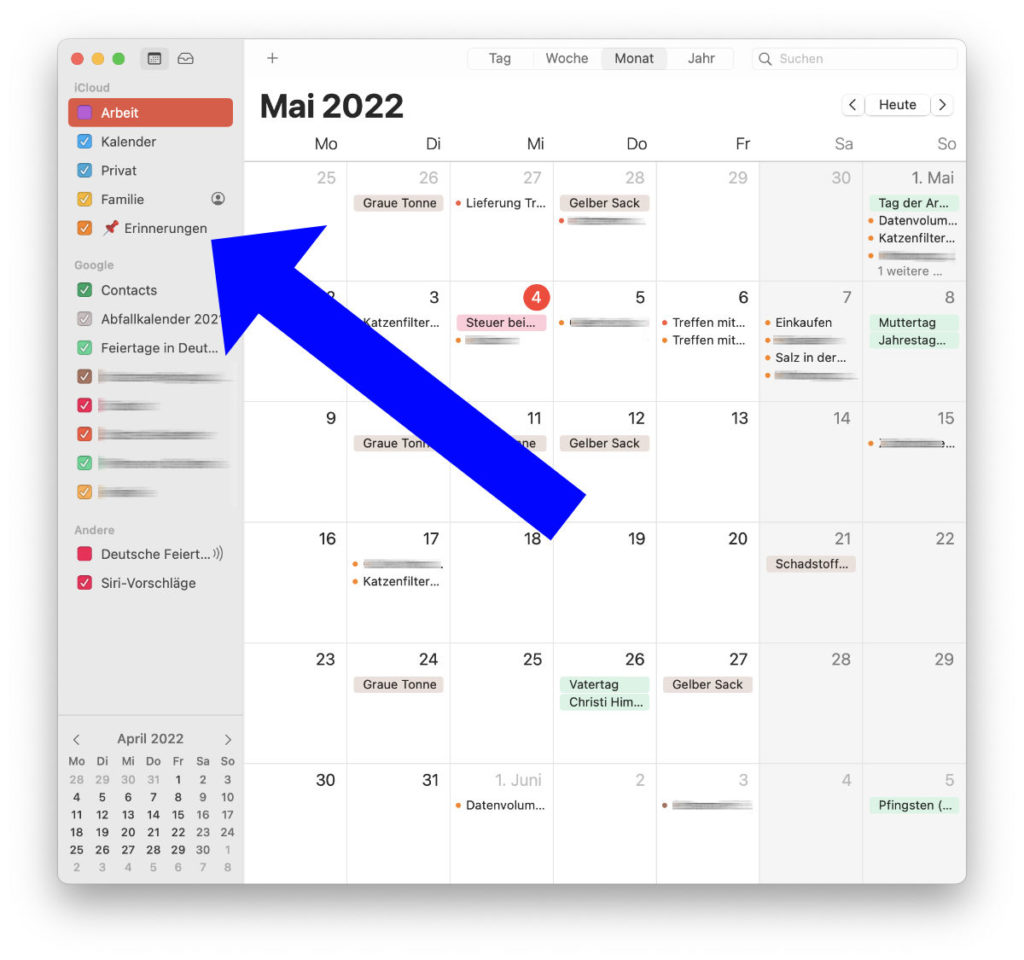
1. Kalender-App – Neuer Kalender anlegen
Damit es zu keinen Komplikationen mit deinen bestehenden Kalendern kommt, ist es notwendig, einen neuen iCloud-Kalender anzulegen.
Öffne hierzu die Kalender-App und klicke auf „Hinzufügen“ – Nenne diesen der Einfachheit einfach „Erinnerungen„. In meiner Anleitung nenne ich diese „PIN-Symbol Erinnerungen“ In diesem Kalender werden nachher einige Änderungen vorgenommen, daher ist dieser Schritt notwendig.

2. Kurzbefehle-App – Befehle anlegen
Damit das nun automatisiert funktioniert, müssen wir ein bisschen tricksen.
Mit einem Kurzbefehl, welchen du hier herunterladen und ausführen kannst, kannst du viel Arbeit und Hirnschmalz sparen. Wichtig: Im Kommentarbereich des Kurzbefehls steht ein wichtiger Hinweis. Du musst den Eintrag „Kalender ist“ unbedingt den oben erstellten Kalender „Erinnerungen“ auswählen. Ich habe diesen mit einem Pin-Symbol Erinnerungen markiert.
Kurzbefehl aus iCloud herunterladen und für dich einsetzen →
Prüfen: Bitte prüfe den Kurzbefehl einmal, sollten bereits Eintragungen im Kalender vorhanden sein, wird er dich fragen, ob er die Eintragungen löschen darf. Das ist korrekt und sollte mit „Löschen“ bestätigt werden. Er fügt sie dann im nächsten Schritt wieder hinzu.
Sollte dir die Option „Ohne Nachfragen löschen“ nicht angezeigt werden, dann musst du in den Einstellungen von der Kurzbefehle-App die Option unter Erweitert „Löschen ohne Bestätigung erlauben“ aktivieren.
3. Kurzbefehle-App – Automation anlegen
Wechsle in der Kurzbefehle-App auf dem iPad oder iPhone in den Bereich „Automation“ und erstelle eine persönliche Automation.
Hier sind leider manuelle Schritte notwendig, ich zeige dir wie das geht. Klicke dann auf „Tageszeit„, „täglich“ und wähle eine Uhrzeit aus – am besten in den Morgenstunden.
Im nächsten Schritt unter „Aktionen hinzufügen“ suchen kurz nach „Kurzbefehle ausführen„. Hier tippen wir dann auf den Eintrag Kurzbefehl und wählen den von eben heruntergeladenen und angelegten Eintrag „Erinnerungen im Kalender“ an.
Im nächsten Step nimm bitte noch dein Haken unter „Vor dem Ausführen bestätigen“ raus. Bestätige das nochmals und das wars auch schon.
Nun sind deine Erinnerungen auch deinem Kalender auf all deinen Geräten ersichtlich. Auch zukünftig immer aktuell.
An dieser Stelle noch einen ganz Großen Dank an Micha Gruber, von ihm habe ich diesen grandiosen Tipp erhalten.
Er hat das ganze auch nochmals als YouTube-Video veröffentlicht:






Vielen, vielen Dank für diesen Blogeintrag! Ich bin gestern verzweifelt und habe mithilfe des Videos bestimmt drei- oder viermal versucht Erinnerungen in meinen Kalender zu integrieren. Durch Deinen Kurzbefehl, den ich netterweise kopieren konnte, lief das Ganze problemlos. Videos sind super anschaulich und toll, dennoch ist es auch klasse etwas nachlesen zu können.
Ein kleines Problem habe ich noch (in der Hoffnung, dass Du mir helfen kannst): Ich habe bereits meine Termine in meiner Erinnerungs-App integriert und nun also auch die Erinnerungen in meinen Kalender. Das Problem ist jetzt allerdings, dass meine Termine in den Erinnerungen stehen und dadurch auch wieder in meinem Kalender auftauchen, sie stehen dort also doppelt. Ich hoffe, Du weißt, wie ich das meine und kannst mir etwas weiterhelfen. Vielen Dank 🙂
P.S. Für mich war die Funktion des Integrierens der Erinnerungen in den Kalender enorm wichtig, da ich den Sprachassistenten von Amazon (Alexa) nutze und dieser nur mit dem iOS Kalender verknüpft werden kann, aber nicht mit den Erinnerungen. So kann er die anstehenden Termine vorlesen und gleichzeitig auch meine Erinnerungen.
Hallo Elias, vielen Dank für deinen ausführlichen Kommentar. Dadurch, dass du Eintragungen im Kalender und in der Erinnerungs-App eingetragen, werden diese doppelt angezeigt. Abhilfe, kannst du damit schaffen, dass du nur in einem Bereich die Termine einträgst. Also entweder in deinem nun erstellten Kalender „Erinnerungen“ oder in deinem Kalender „z.b. Termine“. Dadurch, dass du diese in zwei Kalendern eingetragen hat (einer davon der gesyncte) werden diese zweimal angezeigt. Ich hoffe, ich konnte dir helfen. Liebe Grüße Dennis
vielen dank erstmal für diesen Kurzbefehl.
wenn ich das aber automatisieren möchte. dass das jeden tag ausgeführt wird.
bei mir zeigt es das einfach nicht an: „Automation“
macOS Monterey 12.6
Hi,
vielen Dank für die Anleitung. Ich habe mehrere Anläufe benötigt. Jetzt läuft alles glatt. Genau das, was ich bei Apple vermisst habe. Ich hatte einige Lösungen mit anderen Apps probiert, war aber alles nicht ausgegoren. Super Idee – allerdings war mir die Youtube-Anleitung zu schnell, sodass ich immer wieder zurück drehen musste. Egal, es löppt. Danke
Hallo Elias. Vielen Dank für Deine tolle Anleitung.
Ich habe noch eine Frage.
Es werden bei mir alle Erinnerungen übernommen, die einen konkreten Termin gesetzt haben. Das funktioniert super!
Allerdings habe ich auch viele Erinnerungen (Aufgaben), die nicht an einen Termin gekoppelt sind, können die auch in den Kalender als wiederkehrende Ereignisse bis zum Erledigen der Aufgabe übernommen werden?
Vielen Dank für Dein Tutorial und Deine Antwort
Jutta
Hallo!
Vielen herzlichen Dank für diese tolle Anleitung! Ich habe jetzt leider nur noch ein Problem und zwar ganz am Schluss kurz vor bestätigen, sagt mir die App, dass die Erinnerungen nicht geteilt werden dürfen und dass ich dies in Einstellungen erlauben könnte. Ich finde aber weder in den Einstellungen noch in der App Erinnerungen, die Möglichkeit, meine Erinnerungen mit dem Kalender zu teilen, es gibt nur die Möglichkeit eine Erinnerungsliste mit Personen zu teilen oder auch mit bestimmten Apps aber eben nicht mit dem Kalender. Mit dieser App Kalender kann ich die Erinnerung nicht teilen weißt du dafür eine Lösung? Vielen lieben Dank Birgit
ja das Problem habe ich auch und habe genau die gleiche Frage 🙂
Danke
Jey
Hallo!
Vielen herzlichen Dank für das Video und den Link zum Downloaden! Hab es selbst versucht, bin aber kläglich gescheitert.
Nun eine kleine Frage: Ich habe in meinen Erinnerungen zwei Listen, einmal mit Arbeit & Studium. Jedoch finde ich jeweils nur die Erinnerungen aus der Liste Studium im Kalender. Diese aus dem Bereich Arbeit erscheinen nicht. Habe schon versucht den Kurzbefehl entsprechend anzupassen, dann sind aber einige Termine aus Studium mehrmals erschienen. Kannst du mir helfen?
Hallo Christine, du kannst prüfen, ob du den Kalender vielleicht einfach nur ausblendet hast. Das klingt fast schon so. Weil du kannst den Kurzbefehl nur einrichten, wenn der Kalender existiert. Liebe Grüße
Moin,
super guter Shortcut. 1000 Dank! Es wundert mich das Apple das nicht standardmäßig gelöst hat.
Eine Frage aber doch: Beim Datenschutz bzgl. Der Löschung von kalendereinträgen, habe ich nicht die Option „Löschen ohne Bestätigung erlauben“. Ich muss also jedes mal bestätigen, dass ich Löschen möchte.
Ist das mit dem letzten Update reingepatcht worden oder gibt es, auf das man dahingehend achten muss?
Liebe Grüße
Martin
Hey Martin, warum diese erneute Abfrage bei dir kommt, kann ich leider nicht sagen. Vielleicht kann das mit dem neusten Update zusammenhängen, sicher bin ich mir jedoch nicht. Ich hoffe, ich kann hier bald mehr Licht ins Dunkle bringen. Liebe Grüße
Falls du da noch eine Lösung findest, wäre das super. Ich synchronisiere es momentan einfach ab und zu.
Hallo, danke für den Shortcut.
An und für sich funktioniert es super, dass die Erinnerungen im Kalender angezeigt werden, zwar nicht in Erinnerungen-Kalender den ich angelegt habe, sondern in einem anderen, das würde aber auch noch gehen. Das Hauptproblem ist, dass es die Erinnerungen im Kalender nicht löscht sondern ständig neu rein lädt, sodass ich sie dann 5 mal stehen hab.
Hast du eine Idee woran es da hakt?
Lg Maria
Hallo Maria, es sieht so aus, als würden die Eintragungen nicht mehr gelöscht. Prüfe bitte, ob du alle Schritte richtig umgesetzt hast. Besonders der Part mit dem Löschen. Im Video wird es auch nochmals ausführlich erklärt. Dann sollte das passen. Liebe Grüße
Hallo Dennis, vielen Dank für den Kurzbefehl. Maria hat dasselbe Problem wie ich. Die neuen Erinnerungen werden nicht im Kalender „Erinnerungen“ abgelegt, sondern im Kalender „Kalender“ das vermutlich der Standardkalender ist. Aus diesem werden die Erinnerungen nicht gelöscht aber immer wieder neu hinzugefügt. Von dort nachträglich manuell in den „Erinnerungen“ verschobene Eintragungen werden gelöscht. Fazit: Der Kurzbefehl speichert die Erinnerungen nicht im dafür vorgesehenen Kalender
Lg Rolf
Hi Rolf,
ich habe das selbe Problem. Hast du dafür zufällig eine Lösung gefunden?
Liebe Grüsse und ein schönes Wochenende,
Johanna
Nachdem ich wieder und wieder jede einzelne Zeile des Kurzbefehls durchgegangen bin, konnte ich das Problem mit den doppelten Einträgen lösen. Aber: Auch bei mir werden die Erinnerungen nach der Ausführung des Kurzbefehls nicht in den neu angelegten Kalender (Kalender – Erinnerungen) eingefügt, sondern in den mit der Familie geteilten Kalender (Family). Und das obwohl ich diesen an keiner Stelle in den Zeilen des Kurzbefehls hinterlegt habe.
Auch ist mein Standardkalender als „Kalender – Privat“ ausgewählt, so das das wohl auch keinen Einfluß hat. Hat irgendwer eine Lösung für das Eintragen der Erinnerungen in den falschen Kalender gefunden? Meine Frau findet das nicht so prickelnd, das bei ihr morgends auf der Arbeit plötzlich bis zu 30 Erinnerungen im Family Kalender auftauchen – mit denen sie nichts zu tun hat. Ich bin echt ratlos und würde mich über Hilfe sehr freuen. Die Funktion an sich ist ja hammer.
Update: Micha Gruber hat mich ermutigt statt den Download des Kurzbefehls zu nutzen, diesen gemäß seiner Videoanleitung auf YouTube nochmals vollständig neu zu erstellen. Da ich in diesen Dingen nicht wirklich gut bin habe ich mich zunächst davor gezogen, aber was soll ich sagen: Dies hat nun endlich das gewünschte Resultat gebracht und die Erinnerungseinträge in dem falschen Kalender sind nun Geschichte. Insofern kann ich allen die hier von dem gleichen Problem berichten nur empfehlen dies genaus so zu tun. Das spart viel Zeit und Frustration. VG
Hey Leute, ich glaube das Problem ist, dass viele von euch, wie ich versuchen zunächst ohne Video einfach der Textanleitung zu folgen. Im Video ist alles ausführlicher erläutert.
Nach dem Video scheint mir folgende Anpassung die Lösung zu sein, dass die Einträge im „richtigen“ Kalender bei Euch eingetragen werden.
Im Skript muss noch der Eintrag geändert werden, der mit „Objekt wiederholen“ beginnt. Dazu geht ihr wie folgt vor:
-Geht in die Kurzbefahle App
-Wählt das heruntergeladene Skript aus „Erinnerungen in Kalender“ (über 3 Punkte)
-Sucht den Eintrag der mit „Objekt wiederholen“ beginnt
-Wählt den unscheinbaren Pfeil am Ende aus (DropDown-Pfeil nach unten)
-Ersetzt jetzt den bei Euch nicht vorhandenen Default-Kalender „PIN-Icon mit Erinnerungen“ mit Eurem Wunschkalender.
Jetzt sollte es funktionieren.
Vielleicht kann man das in der Textbeschreibung noch ergänzen.
Danke, genau dort war das Problem.
Ich habe die Automatisierung so angelegt, dass immer wenn ich den Kalender öffne, der Kurzbefehl ausgeführt wird. Den Kurzbefehl habe ich am iPad angelegt und per iCloud synchronisiert. Alles lief super, solange ich am iPad blieb.
Nachdem ich die Automatisierung auch am iPhone hinzugefügt habe, waren wieder die doppelten Einträge im falschen Kalender sichtbar. Anscheinend wird auch bei der Synchronisation eines Kurzbefehls per iCloud dieses Feld zurückgesetzt. nach Anpassung des Befehls läuft nun alles super, sowohl am iPad, als auch am iPhone.
Vielen Dank 🙏🏻
Das Skript ist super. Vielen lieben Dank!
Ich habe leider das gleiche Problem wie einige andere hier, Die Kalendereinträge werden (scheinbar) nicht erkannt und somit wieder und wieder in den Kalender geladen. Außerdem nimmt auch bei mir der Kurzbefehl für die Erinnerungen nicht standardmäßig (und so wie nach Anleitung angepasst) den Kalender Erinnerungen sondern einen anderen.
Hilfe wäre traumhaft, Die Funktion als solche ist nämlich spitze!
Hallo Caroline,
bitte prüfe nochmals ob du den richtigen Kalender ausgewählt hast, dann sollte das problemlos funktionieren. Das hört sich ganz danach an. Liebe Grüße
Hallo Dennis, erst mal vielen Dank für dieses wertvolle Video. Auch ich habe das Problem welches einige andere (ab Maria) hier beschreiben. Erst ein Abgleich mit dem Video von Micha Gruber brachte mich bei Minute 6:18 bis 6:30 darauf, das der richtige Kalender nicht nur an der Stelle oben in deinem Screenshot zu ändern ist, sondern auch weiter unten (bei angepaßtes Datum), was man in dem Screenshot auf deiner Seite ganz oben nicht sieht. Dies könnte das Problem evtl. lösen. Allerdings bekomme ich auf meinem iMac nun folgende Meldung, die mir zwar sagt wo ich etwas Einstellen kann, aber nicht wie. Diese lautet: Diese Aktion versucht, 91 Erinnerungen-Objekte zu teilen. Dies ist nicht erlaubt. Du kannst dies in den Systemeinstellungen erlauben.“ Für Ratschläge wäre ich daher sehr dankbar.
Hallo es funktioniert, wenn der Kallender „Erinnerungen“ als Standardkalender festgelegt wird.
Hallo Dennis, habe die Anleitung Schritt für Schritt nach Deinem Video befolgt, aber wenn ich auf Play drücke kommt die Fehlermeldung: „Ein ungültiges Startdatum wurde angegeben. Gib ein Startdatum für dieses Ereignis an“
Habe Alles so gemacht wie im Video gezeigt.
Hast Du eine Lösung?
Ich konnte das Problem leider nicht nachstellen. Ich empfehle dir das nochmals durchzugehen. Alternativ auch mit dem hinterlegten Download. Liebe Grüße
Hallo Dennis,
habe ich soeben nach deiner ausführlichen Anleitung den Kurzbefehl gemacht und dieselbe Meldung bekommen.
Ein ungültiges Startdatum wurde angegeben. Gib ein Startdatum für dieses Ereignis ein.
Vielleicht weist du ja wo das Problem liegen könnte.
Viele Grüße und besten Dank!
Vielen Dank für die ausführlichen Hinweise des Kurzbefehles.
Ich bekomme ihn allerdings nicht automatisiert.
Hat sich da in macOS 12.6 etwa geändert?
Hey, mit dee neuen Mac Version klappt der Kurzbefehl auch super. Vielleicht klemmt es bei der „Umsetzung auf dich“. Liebe Grüße
Schon oben wurde das mal gefragt, bei mir gibt’s den Button Automation am Mac auch nicht. Einfache Lösung: Alles am iPhone oder iPad machen (direkt oder später, ich hatte auch erstmal alles am Mac erstellt und dann am iPhone beendet). VG Daniel
Hallo Dennis
Deine Erklärungemn sind TOP
Funktioniert alles BESTENS
Hätte da aber mal ne Frage dichb nicht genau zu deinem KB fällt (KB=Kurzbefehl)
Wie bekomme ichb es hin einen Kalender Termin nachträglich zu änden mit einem KB ?
habe einen Termin z.b. 01.01.22 – 10.00 Uhr bis 10:05 erstellt mit einen KB nun soll die endzeit auf 02.01.22 – 12:00 Uhr gesetzt?
Aber nur die Endzeit.
Das der Termin dann vom 01.01.22 – 10:00 Uhr bis 02.01.22 – 12:00 Uhr geht.
Irgend wie will das bei mir. nicht wirklich!
Vielleicht auch eine idee als Youtube Video!?
Gruss iKlaus
Hey, sobald du etwas in deinem Kalender ändert, wird der Kurzbefehle das bei der nächsten Ausführung ändern. Oder du kannst das manuelle mit der Ausführung anstossen, dann wird das geändert.
Ich selbst mache keine Videos, dass überlasse ich gerne anderen, wie in diesem Fall dem Micha, der das auf deinem eigenen Kanal in verschiedenen Ausführungen macht.
Liebe Grüße
Dennis
Vielen Dank für den Link und deine Wort für Wort Anleitung.
Leider habe ich genau die identischen Probleme wie alle anderen hier auch, das liegt wohl daran, bitte das ist kein Vorwurf das man das Video und die Anleitung anschauen und durchgehen muss. Heute Abend versuche ich es nochmals. Die Hoffnung stirbt bekanntlich zu letzt.
Hallo Geroge, die Möglichkeit ist ja nicht offiziell von Apple, sondern nur eine Workaround-Lösung – auf wackeligen Füßen – wie ich zu geben muss. Ich versuche nun in den kommenden Wochen eine Lösung zu finden, das einfacher zu gestalten.. Liebe Grüße
So weit geht es, aber daran könnte man noch etwas verbessern (Spoiler-Alarm: Ich weiß nicht wie).
Viel, viel besser wäre es, wenn das Übertragen von Erinnerungen in den Kalender nicht einmal am Tag erfolgt sondern automatisch durch das Eintragen von zeitgebundenen Erinnerungen erfolgt. Aber in der Automation kann man offenbar nur Datum und Uhrzeit einstellen, aber keinen Trigger.
Ebenfalls fehlt da noch die Möglichkeit, Erinnerungen eine Länge zu geben, aber man kann nur einen Startpunkt setzen, und dann ist eine feste Terminlänge hinterlegt – oder ich übersehe in den Erinnerungen die Möglichkeit, das zu tun.
Das geht im Google Kalender prächtig, man kann Aufgaben und Erinnerungen direkt in den Kalender eintragen, und sie stehen dann sowohl im Kalender als auch in der Aufgabenliste.
Hallo Dennis,
ich bekomme folgende Meldung:
„Diese Aktion versucht, 284 Erinnerungen-Objekte zu teilen. Dies ist nicht erlaubt.“
„Du kannst dies in den Systemeinstellungen erlauben.“
wo kann ich das erlauben?
Hallo Dennis, danke für die Verlinkung der Video-Anleitung. Das erste Mal, das ich tatsächlich mit diesen Kurzbefehlen in Berührung gekommen bin.
Ich habe die ganze Anleitung Schritt für Schritt gemacht, trotz mehrmaligem Durchsehen habe ich keinen Fehler gefunden. Heruntergeladen hat es mir eine Erinnerung, aber es werden keine gelöscht.
Dann kommt eine Fehlermeldung:
„Der Kurzbefehl kann calendar events nicht löschen. Du kannst dies in den Datenschutzeinstellungen des Kurzbefehls ändern. “
Ich habe nirgends eine Möglichkeit gefunden, dies zu ändern. Jetzt bin ich leider ratlos.
Hast Du noch eine Idee?
Viele Grüße
Petra
Hallo Petra, das kannst du ganz einfach Gehe hierzu in die Kurzbefehle-App, dann tippe auf die 3 Punkte neben deinem Kurzbefehl. Dann unten auf das i und dann auf den Reiter Datenschutz. Dort kannst du den Zugriff auf den Kalender „erlauben“ und bei Erinnerungen „immer erlauben“. Etwas kompliziert, man muss das jedoch nur einmal machen. Liebe Grüße.
Hallo Denis,
der Kurzbefehl funktioniert super. Vielen Dank.Gibt es eigentlich eine Möglichkeit auch die Notizen aus den Erinnerungen mit in den Kalender zu exportieren?
Gruß
Steffen
Hey Steffen, sicherlich gibt es die Möglichkeit. Jedoch kann ich dir aktuell nicht sagen wie.. Hast du mittlerweile eine Lösung gefunden?
Super Sache!
Doofe Frage: Lassen sich somit auch irgendwie der Apple Kalender mit dem Outlook Kalender auf der Arbeit synchronisieren, damit ich eingetragene Erinnerungen auch bei Outlook sehen kann?
Hi, ich scheitere bereits daran, dass im Programm „Kurzbefehle“ kein Menüpunkt „Automatisierung“ zu finden ist.
Es gibt:
Galerie
Alle Kurzbefehle
Schnellaktionem
Menüleiste und
Standdardkurzbefehle
Woran liegt das? Ist das eine Frage der OS-Version? Ich habe hier Monterey.
Wäre für eine Antwort wirklich dankbar, denn ich möchte so gern für unbeantwortete Mails eine Erinnerung erzeugen und die dann auch im Kalender sehen. Sonst habe ich immer ein halbes Dutzend Mails offen … das nervt!
Hallo Dennis,
vielen Dank für die tolle Anleitung.
Ich habe am Mac leider nicht die Funktion der Automation gefunden, nach meinen Recherchen online gibt es die nur an mobilen Geräten ??? Und am Mac müsste ich insofern tricksen, dass ich die Automation runterlade und einfüge.
Ohne Automation ist dein tolles Feature etwas blöd, da ich ja täglich Manuel neu ausführen müsste.
Da ich die Erinnerungen im Kalender dann zeitlich anpasse, um meinen Tag zu planen (dafür ist der Trick ja da), lösche ich immer meine Arbeit vom Vortag, was nervig ist. Die zeitlichen Änderungen, die ich im Kalender vornehme übertragen sich ja nicht automatisch in Erinnerungen (was auch toll wäre)
Hast du noch Tipps für mich? Ober sogar die Automation als Datei (.workfolow-Datei)
Lieben Sonnenscheingruß Julia