Google gehört zu den Diensten, die man am häufigsten im Internet benutzt. Es sammeln sich über die vergangenen Jahren unfassbar viele Daten und Informationen.
Hast du dir mal Gedanken gemacht, was wäre, wenn du von heute auf Morgen keinen Zugriff mehr auf deine bei Google hinterlegten Daten bekommst? Das wäre natürlich der Worst Case und kommt zum Glück sehr selten vor. Dennoch ist es nicht schlecht, wenn du in Regelmäßigen Abständen eine Kopie deiner Google-Daten anlegst. Hierfür hat Google den Dienst Google Takeout im Portfolio, den ich dir gerne etwas genauer vorstellen möchte.
Mit Google Takeout ist es möglich, eine Kopie deiner Daten komplett oder nur von einem einzelnen Google herunterzuladen. Diese Daten kannst dann in einer Vielzahl von Möglichkeiten empfangen und entsprechend in dein Backup einbinden
Für folgende Dienste werden in deinem Google Konto (mehr oder weniger) gespeichert. Diese kannst du nun auswählen und entsprechend für den Export vorbereiten – in der Übersicht sind nur die wichtigsten Dienste aufgelistet – über den Dienst Google Takeout stehen noch viele weitere zur Verfügung.
- Beiträge zur Google Suche – Bewertungen, Rezensionen, Kommentare etc.
- Chrome – Lesezeichen, Verläufe und andere Einstellungen zum Google Chrome Browser
- Drive – alle bei Google Drive in der Cloud gespeicherte Dateien
- Erinnerungen – alle bei Google hinterlegte Erinnerungen
- Gmail – Alle Mails und Anhänge im Google Mail Konto (Gmail Konto)
- Fotos – Die Fotos und Videos aus Google Fotos und anderen Google Diensten,
- Kontakte – Kontakte und Kontaktfotos von deinem Smartphone, Gmail und weiteren Diensten
- Google Play Store – Daten zu den App-Installationen, Bewertungen und Bestell-Aktivitäten
- Kalender – Sämtliche Kalendereinträge und Termine
- Maps – alle persönlichen Einstellungen und persönlichen Orte, markierte Orte und Rezensionen
- Profil – alle persönliche Einstellungen vom Google Profil
- Standortverlauf – die Standortdaten, sofern aktiv
- YouTube – Videos, Kommentare, Wiedergabe und Suchverläufe
Du musst nicht alle Dienste für den Export auswählen, sondern kannst beispielsweise nur die Bilder von Google Fotos für den Export auswählen, um diese beispielsweise auf deiner Synology-NAS oder QNAP-NAS zu sichern.
Nun hast du die Möglichkeit die „Übermittlungsmethode“ auszuwählen. Vereinfacht gesagt, kannst du hier auswählen, wie du deine Daten empfangen möchtest. Es stehen folgende Möglichkeiten zur Auswahl:
- Downloadlink per E-Mail senden – Nach Erstellung des Archives bekommst du eine Mail mit den Links zu deinen Daten als Download. Diese Links sind allerdings nur eine Woche gültig.
- Zu Drive hinzufügen – Die ausgewählten Daten werden bei Google Drive hochgeladen, du bekommst einen Downloadlink zu deinen Daten. Das Archiv wird auf dein Speicherkontingent angerechnet. Buche vorher also entsprechend ein größeres Google Drive-Paket mit ordentlich Speicherplatz, bevor du diese Option auswählst
- Zu Dropbox hinzufügen – Die ausgewählten Daten werden bei Dropbox hochgeladen. Damit dies funktioniert, wirst du im Anschluss gebeten, Dropbox in deinem Namen zu legitimieren und bittet daher um deinen Login bzw. die Zugriffsrechte auf deinen Account. Danach bekommst du einen Link zu deinen Daten, diese sind dann in deiner Dropbox ersichtlich
- Zu OneDrive hinzufügen – Die ausgewählten Daten werden bei OneDrive hochgeladen. Damit dies funktioniert, wirst du im Anschluss gebeten, OneDrive in deinem Namen zu legitimieren und bittet daher um deinen Login bzw. die Zugriffsrechte auf deinen Account. Danach bekommst du einen Link zu deinen Daten, diese sind dann in deinem OneDrive ersichtlich. Damit dies funktioniert, benötigst du ein gültiges Office 365 Abo. Dies kannst du zu einem günstigen Preis bei Amazon kaufen.
- Zu Box hinzufügen – Die ausgewählten Daten werden bei Box hochgeladen. Damit dies funktioniert, wirst du im Anschluss gebeten, Box in deinem Namen zu legitimieren und bittet daher um deinen Login bzw. die Zugriffsrechte auf deinen Account. Danach bekommst du einen Link zu deinen Daten, diese sind dann in deinem OneDrive ersichtlich. Bitte beachte, dass dein Box-Abo mindestens so viel Speicher beinhalten muss, wie du Daten bei Google liegen hast. Ansonsten wird das Backup unvollständig sein.
Zum Schluss hast du noch die Wahl, welches Format deine Archive aufweisen sollen. Du kannst zwischen zip und tgz wählen. Hier empfehle ich dir ganz klar .zip als Dateiformat.
Ebenso kannst du nun auswählen, wie groß die entsprechenden Archive sein sollen. Du kannst zwischen 1 GB, 2 GB, 4 GB, 10 GB und 50 GB Dateigrösse wählen. ZIP-Dateien, die größer als 2 GB sind, werden in ZIP64 komprimiert. Dieses Dateiformat kann mit älteren Betriebssystemen eventuell nicht geöffnet werden.
Abwarten!
Nun kommt es darauf an, wieviele Daten du von Google angefordert hast. Es kann nur wenige Minuten dauern, es kann allerdings auch einige Tage dauern, bis du deine angeforderten Daten bekommst. Gerade bei Google Fotos und YouTube-Dateien können die Archive sehr groß werden. Rechne hier mit einigen Tagen Bearbeitungszeit.
Nach Abschluss bekommst du eine Mail mit der Bestätigung, dass dein Download bereit steht oder im Cloudspeicher deiner Wahl abgeschlossen ist.
Synchronisiere deine Synology-NAS oder QNAP-NAS mit deinen OneDrive oder Dropbox-Account
Damit du nun an deine Bilder oder Daten aus deinem Google Takeout kommst, musst du nur wenige Schritte erledigen, die ich dir in diesem Blogbeitrag genauer erläutert habe.
Synology – Cloud Sync
Damit du eine Verbindung von deiner Synology zu einem Clouddienst herstellen kannst, empfehle ich dir den Cloud Sync von Synology. → Download
Öffne diesen und erstelle über die Benutzeroberfläche bzw. dem Assistenten eine neue Verbindung.
Wähle hierzu den gewünschten Dienst z.B. Dropbox oder OneDrive aus und melde dich mit deinen Zugangsdaten an.
Bestimme nun, welcher Lokale Ordner und welcher Ordner in der Cloud angesprochen werden sollen
- Lokaler Pfad: Wähle hierzu also den lokalen Ordner von deiner Synology aus, der synchronisiert werden soll oder in den gespeichert werden soll.
- Remote Pfad: Wähle hierzu also den Remote-Ordner von deinen Clouddienst aus, der synchronisiert werden soll oder in den gespeichert werden soll. Also von Dropbox, OneDrive etc.
- Synchronisierungsrichtung: Sollen die Daten in beide Richtungen synchronisiert werden, währe Bidirektional aus. Mit „Nur lokale Änderungen hochladen“ oder „Nur Remote-Änderungen“ kannst du auch nur eine einzelne Richtung der Synchronisierung auswählen.
Nun hast du weitere Einstellungen zur Individuellen Nutzung…
Sobald du fertig bist, startet dein Auftrag und die Daten können synchronisiert werden.
QNAP NAS – Cloud Drive Sync
Damit du eine Verbindung mit deiner QNAP NAS und deinem Clouddienst herstellen kannst, empfehle ich dir Cloud Drive Sync. Dies kannst du iim QTS App Center herunterladen und installieren: → Download
Öffne den Cloud Drive Sync und Drücke im „Job Status“ auf „neuen Account erstellen“ oder alternativ in „Cloud-Kontenverwaltung“ auf „Konto-Erstellen“
Wähle nun deinen gewünschten Dienst wie Dropbox oder OneDrive aus und melde dich mit deinem Zugangsdaten an. Nun wird dein Clouddienst in die Liste eingetragen. Wenn du möchtest, kannst du über den Stift auf der rechten Seite weitere Einstellungen zu diesem Dienst vornehmen.
Erstelle nun einen neuen Synchronisierungsauftrag in dem du auf „Sync Job Management“ einen neuen Job erstellst oder den Assistenten nutzt.
Bestimme nun, welcher Lokale Ordner und welcher Ordner in der Cloud angesprochen werden sollen
Lokaler Pfad: Wähle hierzu also den lokalen Ordner von deiner Synology aus, der synchronisiert werden soll oder in den gespeichert werden soll.
Remote Pfad: Wähle hierzu also den Remote-Ordner von deinen Clouddienst aus, der synchronisiert werden soll oder in den gespeichert werden soll. Also von Dropbox, OneDrive etc.
Stelle über die Dateikonfliktrichtlinie ein, was passieren soll, wenn die Datei entweder lokal oder in der Cloud bereits vorhanden ist. Also ob die lokale Datei oder die Datei in der Cloud überschrieben werden soll – oder ob beide Dateien unter unterschiedlichen Namen gespeichert werden sollen.
Nun kannst du nochmals genauer bestimmen, ob du alle Dateien synchronisieren möchtest, oder ob du bestimmte Dateigrößen, Dateitypen oder nach bestimmten Daten gefiltert werden sollen.
Sobald du fertig bist, startet dein Auftrag und die Daten können synchronisiert werden.
Ich hoffe, ich konnte dir helfen, deine Daten von Google über den Google Takeout auf deine Synology-NAS, deine QNAP-NAS oder in den Cloudspeicher deiner Wahl zu exportieren.
- Einfach zu bedienen – einfach anschließen und loslegen
- Seagate Dashboard-Software für On-Demand- oder programmierbare Backups
- Schnelle Datenübertragung mit USB 3.0
- Kompatibel mit USB 3.0 und USB 2.0
- Stromversorgung über USB-Anschluss
Letzte Aktualisierung am 29.10.2025 um 10:16 Uhr / Affiliate Links / Bilder von der Amazon Product Advertising API Als Amazon-Partner verdiene ich an qualifizierten Verkäufen



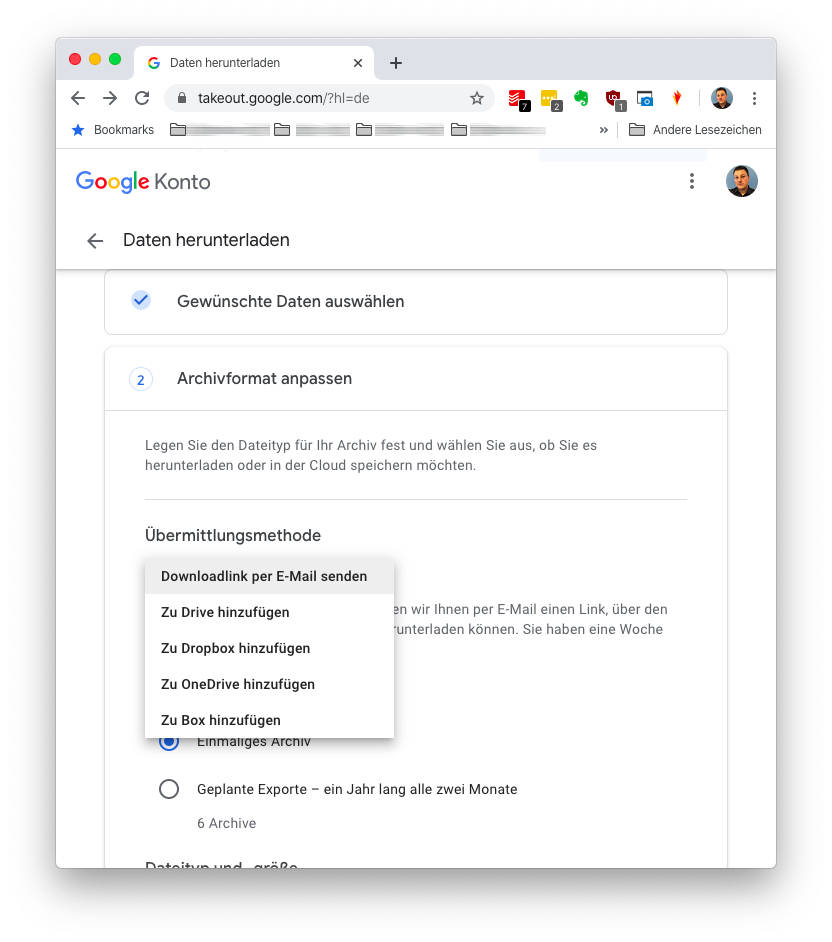




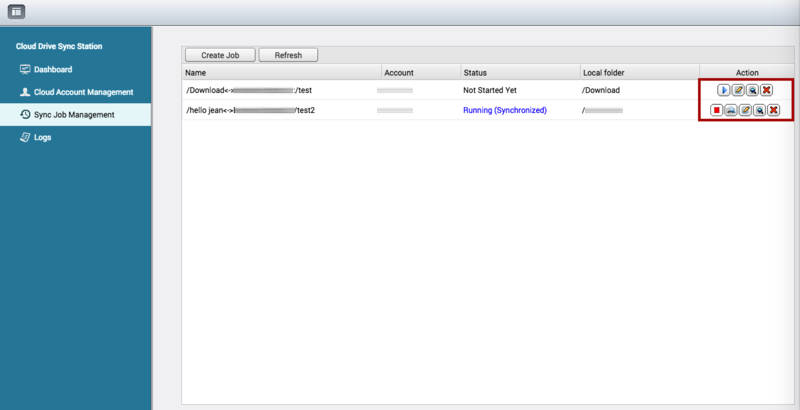






Hallo Dennis,
Vielen Dank! Ich habe mir ziemlich aufwendig eine Backup Strategie überlegt für mein GDrive auf Zyxel NAS.
Da bietet sich diese Strategie auf GDrive und dann im Anschluss auf mein NAS.
Werde ich ausprobieren und berichten!
Guten Rutsch ins neue Jahr!
Matthias
Hey Matthias,
es freut mich von dir zu hören.
Gerne kannst du hierzu auch einen Artikel auf deinem Blog oder auf meinem Blog veröffentlichen, damit wir alle von deinen Erfahrungen profitieren können.. Komm gut ins neue Jahr 🙂 Liebe Grüße
Ich habe 42GB in Fotos. Aber mal warum den Umweg eigentlich zur anderen Cloud. Einfach den Taekout in Drive Speichern lassen und dann Drive mit der Synology syncen. Kostet halt speicher. Anderen Cloud anbiter noch zu bezahlen naja Onedrive für Business und Sharepoint werden nicht unterstützt bei Google.