Der DiskStationManager oder auch kurz DSM ist das Herzstück und die komplette Bedienzentrale der Synology NAS-Produkte. Was der DSM genau kann und warum sich die Software sowohl für NAS-Einsteiger, als auch nur fortgeschrittene IT-Nutzer lohnt, schauen wir uns jetzt gemeinsam an.
Derzeit ist die Version 6.3.2 noch aktuell, schon bald soll jedoch Version DSM 7.0 in den Startlöchern stehen, der einige neue Funktionen bringen soll. Zum Veröffentlichungszeitpunkt (Juli 2020) der beiden Testberichte zum Synology DS720+ und Synology DS420+ war die Version 6.3.2 aktuell. Daher bezieht sich alles auf diese Version und kann sich in den neueren Versionen ändern oder anders aussehen.
Die DSM-Bedienoberfläche ist direkt zu Beginn mit einem kleinen Einrichtungsassistenten ausgestattet, der später auch die Systemeinstellungen sowohl NAS-Neulingen (Standard-Modus), als auch ambitionierten Benutzern (Experten-Modus) ermöglicht, um die für sie jeweils passenden Einstellungen vorzunehmen.
Viele Einstellungen sind ausführlich erklärt und sinnvoll angeordnet. Für einen NAS-Neuling sind die meisten Einstellungen bereits optimal eingestellt und voreingestellt. Die Oberfläche ähnelt einer Mischung von Windows und Mac. Diese führt dich zielgerichtet zu den installierten Apps, zu der Systemsteuerung, die dir tiefgründigere Einstellungen bei deinem NAS ermöglicht.
Auf der rechten Seite findet man eine schnelle Übersicht über den aktuellen Status des Systems. Hier werden Fehler, Aussetzer, die Auslastung oder der Netzwerkverkehr auf die schnelle angezeigt.
Wer etwas mehr mit seinem Synology-NAS anstellen möchte, findet im sogenannten Paketzentrum Apps in Hülle und Fülle. Dies kann man durchaus mit dem Play Store oder dem App Store vergleichen – eben mit Apps auf das NAS bezogen. Hier kannst du diverse Apps direkt herunterladen und per Klick installieren. Hierzu zählen z.B. Apps ein WordPress, Plex, Kodi oder weitere Dienste. Die meiner Meinung nach wichtigsten Funktionen liefert Synology jedoch direkt selbst mit.
Backups, Backups und nochmals Backups!
Ein wichtiger Punkt für die Anschaffung eines NAS, ist der Bereich Backup – das kann Synology fast perfekt.
Dazu gehört z.B der TimeMachine-Support für Mac-Nutzer, dem HyperBackup für das Erstellen und Wiedereinspielen von Backups oder dem Daten-Synchronisierungsdienst „Cloud Sync“ von Daten oder dem eigenen Backup mit Clouddiensten wie OneDrive, Google Drive oder dem hauseigenen Clouddienst Synology C2 mit einem Rechenzentrum in Frankfurt (Deutschland).
Gerade für Mac-Nutzern lege ich hierbei die Apple-eigene Backup-Funktion TimeMachine ans Herzen, die Synology sehr gut unterstützt. Man kennt es von externen Festplatten, auch die Synology Modelle unterstützen diese Funktion und erlauben so ein Backup der eigenen Macs oder MacBooks auf die NAS. Ist die Funktion einmal im Mac und auf der NAS eingestellt, werden kommenden Backups in regelmäßigen automatisch angelegt und durchgeführt.
Vor knapp 2 Jahren musste ich aufgrund eines Festplattenupgrades in meinem älteren MacBook Air auf das Backup zurückgreifen und konnte dies problemlos durchführen und auf die neue Festplatte einspielen. Ich hatte es beinahe vergessen und konnte mir so einige Stunden an Arbeit sparen, da das Backup stets aktuell gehalten wird.
Mein aktuelles Modell für private Daten ist eine Synology DS218 mit zwei WD RED Festplatten mit jeweils 3 TB im RAID 1 Verbund. Damit könnte im schlimmsten Fall eine Festplatte ausfallen und die Daten wären noch da, da diese RAID-Verfahren, die Daten permanent in sich auf den beiden Festplatten spiegelt.
Zusätzlich habe ich noch ein Synology C2 Backup mit der App HyperBackup für die wichtigsten Daten aktiviert, so dass auch bei einem Einbruch in meine Wohnung oder einem Brand noch ein Backup meiner Daten außerhalb der Wohnung besteht. Hierzu verweise ich gerne auch die 3-2-1 Backup-Regel. Denn: Ein RAID ist kein Backup.
Backup-Funktionen: HyperBackup und Cloud Sync
Deine neue Synology NAS wird sich zum Datengrab (liebevoll gemeint) für all deine Daten entwickeln. Dort wirst du im Laufe derzeit Unmengen an Daten speichern. Trotz RAID und mehreren Festplatten in deiner NAS ist es unumgänglich, auch in regelmäßigen Abständen ein Backup zu erstellen. Wichtig: Ein RAID ist kein Backup, sondern erhöht nur die Datensicherheit beim Ausfall der Festplatte!
Synology bietet hierzu zwei Möglichkeiten:
HyperBackup – das komplette Backup auf ein Ziel oder Cloud deiner Wahl.
HyperBackup ist das Tool der Wahl, wenn es um ein (sicheres) Backup deiner Daten geht. Hiermit kannst du wahlweise eine komplette Datensicherung sowie Systemdaten (änderungssicher) auf einen Speicher deiner Wahl erstellen. Ganz egal ob externe Festplatte, ein weiteres NAS oder auf Clouddienst wie Synology C2, Google Drive oder auch Dropbox. OneDrive im Rahmen von Microsoft 365 bzw Office 365 ist hier leider nicht vorgesehen, schade.
An Hand meines Beispiels von Synology C2 kannst du sehen, dass ich meine wichtigsten Daten sowie App- und Einstellungsdaten der Synology gesichert habe. Du könntest natürlich auch deine komplette NAS in die Cloud backuppen, dies kostet halt entsprechend oder setzt ein entsprechend großes Daten-Paket bei deinem Anbieter voraus.
Der Clou von HyperBackup: Das Backup wird in festgelegten Intervallen nach deinen Wünschen automatisch erstellt und funktioniert hervorragend im Hintergrund.
Dies habe ich bereits genutzt, um von einem 1-Bay NAS auf ein 2-Bay zu wechseln. Hierzu habe ich alle Daten in die Cloud von Synology C2 hochgeladen und beim neuen NAS das HyperBackup wiederhergestellt. So habe ich das Worst-Case-Szenario ausprobiert und ich konnte mich darauf verlassen. Dies funktioniert natürlich auch mit einem lokalen Backup z.B auf einer größeren externen Festplatte.
Cloud Sync – Eine zwei Wege Synchronisierung in eine Cloud deiner Wahl
Cloud Sync geht einen leicht anderen Weg und ist für einen anderen Einsatzzweck gedacht. Cloud Sync ist dafür entwickelt worden, Daten von Lokal mit der Cloud bzw von der Cloud mit deinem lokalen Speicher zu synchronisieren.
Du könntest so ein Ordner von deiner Dropbox, Google Drive oder OneDrive auf deinem NAS erstellen. Oder du könntest deine Ordner mit wichtigen Daten automatisch in einen Clouddienst deiner Wahl synchronisieren, um sie auch unterwegs oder im Büro verfügbar zu haben. Ich tue mich gerade schwer mit der Aussage, aber im Grunde hast du so auch ein Außer-Haus-Backup deiner Daten im Sinne der 3-2-1 Backup Regel.
Cloud Sync ist dies eine Ordnerüberwachung, die bei geänderten Daten immer den Datenbestand abgleicht, um so in der Cloud und lokalen immer die neusten Daten verfügbar zu haben.
Ich schiebe mit Cloud Sync wichtige Daten von meinem Synology NAS auf OneDrive, da im Microsoft 365 bzw Office 365 1 TB an OneDrive Cloudspeicher enthalten ist. So habe ich auch hier wieder ein Backup der Daten.
Vorteil von Plus-Modellen: Docker und SSD-Cache
Für ambitionierte Nutzer gibt es bei größeren Modellen aus der Plus-Serie, auch die Möglichkeit zum Erstellen von Docker-Containern. Diese Docker-Container sind mit virtuellen Maschinen vergleichbar. Sie nutzen die Hardware des NAS als Basis und beinhalten selbst nur die tatsächlichen Anwendungen und sind damit nur wenige hundert MB klein. Docker-Container werden meist zur Software-Entwicklung, können so unabhängig voneinander entwickelt werden und eignen sich daher optimal zum entwickeln oder laufenlassen von Anwendungen in abgeschlossenen Umgebungen. Von PHP, über Nextcloud, Owncloud und weiteren anderen Programmen sind der Kreativität keine Grenzen gesetzt. Hier hast du fast die volle Auswahl aus dem Docker-Fundus.
Für einige Nutzer ist außerdem der Bereich SSD-Cache interessant. Hier können superschnelle M.2 SSD-Festplatten als Cache genutzt werden, um noch schnellere Datentransfers zu ermöglichen. Hier werden die meist aufgerufenen Daten auf den M.2 SSDs zwischengespeichert und beim Abrufen dieser Daten hiervon (anstelle der langsameren Festplatten) zum Nutzer geschickt. Dies macht bei einem Nutzer nicht soviel aus, bei mehreren Nutzern kann dies einiges an Zeitersparnis ausmachen.
Je nach Einstellung und Nutzung von mehreren M.2 SSDs können auch Daten vom Nutzer in Richtung NAS abgefangen und im Cache zwischengespeichert werden. Damit ist der Kopiervorgang für dich bereits abgeschlossen, während das NAS im Hintergrund die Daten vom Cache auf die „langsameren“ Festplatten speichert.
Hinweis: Ich rede deshalb von „langsameren“ Festplatten, weil diese mit durchschnittlich ca 120-170 MB/sek schreiben und die M.2 SSDs locker 3.500-5.000 MB/sek (im Alltag eher 1.200 -2.000 MB/sek) schreiben und lesen können.
Wenn du jetzt in diesem Abschnitt nur Bahnhof verstanden hast, macht das nichts. Mir ging es anfangs auch so, der DSM führt dich auch als Laie durch die Einstellungen.
SMB oder AFP: Was ist für Mac-Nutzer und Windows-Nutzer besser?
Synology-NAS Modelle können beides. Während SMB für Windows DER Standard ist, ist es für Apple-Nutzer ein Zwiespalt, welches nun besser ist.
Laut offizieller Aussage wird AFP seitens Apple seit 2012 nicht mehr weiterentwickelt, ist jedoch teilweise immer noch schneller, als das „andere Windows-Protokoll“ SMB. Apple setzt bei der Verbindung von zweier Mac oder Mac-kompatibler Hardware immer noch auf diesen veralteten Standard AFP und versucht immer über AFP zu verbinden.
Meine Empfehlung ist die Nutzung von SMB!
Zwar sind die Geschwindigkeiten mit Apple und SMB noch nicht zu 100% mit dem veralteten hauseigenen Protokoll vergleichbar, dennoch empfehle ich die Nutzung von SMB – sowohl auf dem Mac, als auch auf der Synology NAS.
Hierzu musst du in den Systemeinstellungen der Synology NAS einfach unter Datendienste den Haken bei AFP herausnehmen und kontrollieren um dieser bei SMB ganz oben aktiviert ist. Wenn du TimeMachine-Nutzen möchtest, schaue ob unter „Datendienste – Erweitert“ auch der Haken auch bei SMB für den Bonjour TimeMachine Broadcast aktiviert ist.
Wenn du dein Netzwerk im Griff hast und die maximale Power herauskitzeln möchtest, kannst du unter SMB / Verschlüsselungsübertragungsmodus den Haken entfernen. So wird innerhalb deines Netzwerkes die Datenübertragung zwar unverschlüsselt übertragen, wird jedoch deutlich schneller von Mac auf die Synology NAS übertragen.
PS: Wenn du von einem Windows-PC zur Synology Daten übertragen möchtest, empfehle ich dir ganz klar SMB. Hier kannst du die volle Geschwindigkeit der Datenübertragung bis 1 Gbit (knapp 120 MB in der Sekunde) oder bei den neueren Modellen mit Link Aggregation (2 Gbit) mit knapp 240 MB pro Sekunde.
Wenn du also bei dir zuhause auf eine Mischung von Windows und Mac nutzt, kannst du auch beides aktivieren. Oder nur dieses, welches dir schnelle Übertragungsraten ermöglicht.
Möglichkeit zum Upgrade von einem alten auf ein neues Synology-Modell
Ein Upgrade von einem älteren Modell mit z.B 2-Bay auf ein 4-Bay Modell geht ganz einfach. Hierzu bieten sich gleich 3 Methoden an:
- Festplattenmigration
- Migration mit dem Migration-Assistant
- Migration mit Hyper Backup
1. Festplattenmigration: Die einfachste Lösung liegt tatsächlich auf der Hand. Einfach das alte NAS herunterfahren, die Festplatten ausbauen und in das neue NAS einbauen. Hierfür muss dein neues NAS mindestens soviel Festplatteneinschübe besitzen, wie dein altes. Von einem 1-Bay NAS kannst du nicht auf ein 2-Bay oder gar 4-Bay wechseln. Von einem 2-Bay kannst du jedoch problemlos auf ein 4-bay Modell wechseln.. Sobald das System hochgefahren ist, fragt sich das System, ob du die Daten migrieren möchtest oder das DSM neu installieren möchtest. Nun werden noch ein paar Daten abgefragt und schon nach wenigen Minuten ist das System auf dem neuen NAS einsatzfähig.
Allerdings gibt es hier ein paar Einschränkungen. Laut Synology können in der Theorie nur Festplatten innerhalb der gleichen Klasse „einfach so“ umgesteckt werden. Also wenn du von einer NAS aus der J-Serie kommst, kannst du das nur in die J-Serie und in die Value-Serie einbauen. Wenn du von einer Plus-Serie kommst, kannst du das in der Theorie nur in einer neue Plus-Serie stecken.
In der Praxis würde ich es tatsächlich ausprobieren, es liegen mir nur ganz wenige Fälle vor, bei denen es tatsächlich nicht geht. Ich bin bereits von einem J-Modell auf ein Plus-Modell umgestiegen, dann wieder auf ein Value zurück. Alles ohne Probleme. Wahrscheinlich möchte man sich hier nur rechtlich absichern oder nach „oben“ verkaufen. Probiere es also am besten aus. Vorher auf jeden Fall ein Backup der Daten machen. Egal, ob du dies nun auf eine externe Festplatte machst oder auf einen Cloudspeicher deiner Wahl – nur zur eigenen Sicherheit.
Die offizielle Tabelle von Synology mit der Möglichkeit zur einfachen Festplatten Migration:
|
Von / Nach
|
J-Serie
|
Value-Serie
|
Plus-Serie
|
|
J-Serie
|
Ja
|
Ja
|
Offiziell nicht
|
|
Value-Serie
|
Ja
|
Ja
|
Offiziell nicht
|
|
Plus-Serie
|
Offiziell nicht
|
Offiziell nicht
|
Ja
|
Was bei der Festplattenmigration nicht geht, ist ein Upgrade von einem 1-Bay Modell auf ein leistungsstärkeres 2-Bay oder 4-Bay Modell. Das liegt an den technischen Voraussetzungen und weil die Software unterschiedlich aufgebaut ist. Daher ist ein 1-Bay Modell für Anfänger zwar empfehlenswert wert, muss jedoch bei einem Upgrade auf ein größeres Modell immer manuell umgezogen werden. Einfach so umstecken führt so leider nicht zum Erfolg. Doch es gibt Mittel und Wege.
2. Migration mittels Migrations Assistent
Wenn du mit deinem neuen NAS auch neue Festplatten einbauen möchtest, könntest du auch deine Daten auch mittels Migrations Assistent auf das neue NAS kopieren. Dies geht mit den meisten 2-Bay und 4-Bay Modellen aus der Plus-Serie. Hierzu zeigt dir der Assistent einige Schritte, die du in der Abfolge machen solltest. Allerdings können bei diesem Vorgang einige Daten wie z.B das TimeMachine-Backup nicht übernommen werden, weshalb ich eher zum HyperBackup tendieren würde.
3. Migration zwischen unterschiedlichen Modellen – am besten mit HyperBackup.
Diese Möglichkeit der Datenübernahme ist zwar die zeitaufwendigste, jedoch auch die sicherste und die Methode, die ich empfehlen würde.
Hier werden sowohl die Konfigurationsdateien, als auch die Daten auf eine externe Festplatte oder in die Cloud gespeichert. Es wird ein komplettes Backup angelegt, welches beim Wiederherstellen über die neue NAS oder das bestehende System drübergebügelt wird. So werden alle Daten und Einstellungen wiederhergestellt. Diese Methode kannst du auch nutzen, um von einem 1-Bay auf ein größeres Modell zu wechseln.
Fazit Synology DSM
Du siehst, der Synology DiskStation Manager oder kurz Synology DSM ist extrem vielseitig und hilft dir, dein Synology NAS ganz einfach zu managen und zu verwalten. Schön übersichtlich und für fast jedermann verständlich.
In einem weiteren Artikel (erscheinen in Kürze) gehe ich auf die verschiedenen neuen Produkte ein, außerdem kannst du bald einen Ratgeber lesen, ob für dich ein 1-Bay, 2-Bay, 4-Bay oder ein NAS mit mehr Festplatteneinschüben interessant wäre.
Hier im Blog habe ich dir unter dem #Synology schon einige Tipps und Tricks zur Software geschrieben. Wie sicherst du nun deine Daten? Noch auf externen Festplatten oder bereits auf einer Synology NAS?
Nachfolgend die meistverkauften Synology Produkte auf Amazon:
| # | Preview | Product | Price | |
|---|---|---|---|---|
| 1 |

|
Synology DiskStation DS224+ 2 Bay Dekstop NAS |
339,00 EUR |
Bei Amazon kaufen |
| 2 |

|
Synology Diskstation DS124 NAS System |
148,90 EUR |
Bei Amazon kaufen |
| 3 |

|
Synology DS223J 2 Bay Desktop NAS, weiß |
219,99 EUR
192,00 EUR |
Bei Amazon kaufen |
| 4 |

|
Synology DS923+ 4 Bay Desktop NAS Ryzen R1600 Dual-Core |
829,50 EUR
549,00 EUR |
Bei Amazon kaufen |
| 5 |

|
Synology 4-Bay DS423+ - Celeron J4125 schwarz |
589,99 EUR
479,00 EUR |
Bei Amazon kaufen |
Letzte Aktualisierung am 19.06.2025 um 07:22 Uhr / Affiliate Links / Bilder von der Amazon Product Advertising API Als Amazon-Partner verdiene ich an qualifizierten Verkäufen



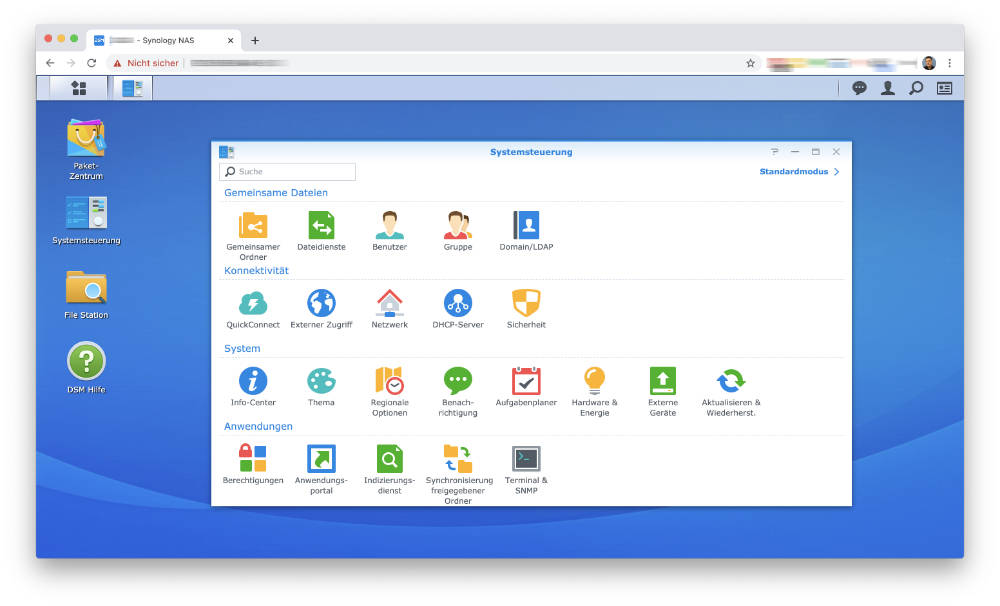



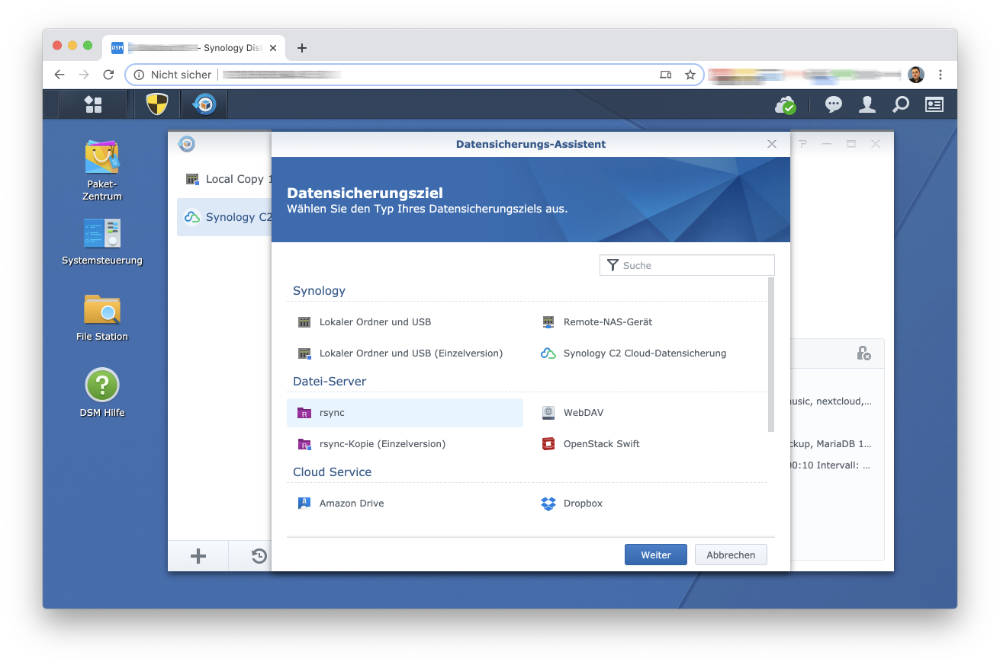












Hallo Dennis,
Ich arbeite seit längerem mit Synology Produkten und habe eine 416j und eine 918+ im Einsatz. Folgende Bemerkungen zu deinem Artikel:
-Hyperbackup ist durchaus mit Onedrive nutzbar, hier die Anleitung: https://rays-blog.de/2019/07/17/310/backup-to-microsoft-onedrive-with-synologys-hyper-backup/
-M.2 SSD Cache (den ich im 918+ verwende) ist schön und gut, bringt aber in einem (1) Gbit-Netzwerk nicht viel, denn was nützt dir eine Schreibrate von um die 2500 MB/s wenn die Leitung nur 125MB/s hergibt.
-Deine Geschwindigkeit erhöht sich durch Link Aggregation nicht von 120MB/s auf 240MB/s (bei 1 User). 2 User könnten beide allerdings die volle Bandbreite von 120MB/s pro Leitung für sich beanspruchen.
-Wie du selbst erwähnt hast, kann man durchaus z.B. 4 HDDs aus einer J-Serie in eine +Serie migrieren ohne Nutzung von Hyperbackup, was ich selbst getan habe.
-Obwohl Synology und Mac beide noch das AFP Protokoll verwenden, ist bei diversen Tests bewiesen worden, daß das SMBv3 Protokoll punkto Geschwindigkeit dem AFP Protokoll leicht überlegen ist, aber nur das SMBv3. Deshalb mein Rat, in der Synology Station festzulegen, daß das kleinste verwendbare SMB Protokoll wenigstens SMBv2 sein soll.
Meine Kommentare sollen keine Kritik darstellen, eher eigene Benutzer-Erfahrungen meinerseits.
Mit besten Grüssen