In der heutigen Zeit fallen Unmengen an Fotos an, auch Erinnerungen an schöne oder weniger schöne Zeiten werden jeden Tag mit dem Smartphone aufgenommen. Möglichkeiten zur Sicherung gibt es wie Sand am Meer. Doch hast du dir wirklich mal Gedanken darüber gemacht, wie du diese Fotos am besten archivieren und verwalten kannst?
Mit diesem Artikel möchte ich dir zeigen, wie du deine Fotos von deinem Smartphone am besten (bei dir zuhause oder in der Cloud) auf deiner Synology NAS oder einem vergleichbaren Netzwerkspeicher sichern kannst.
Als erstes eine kurze Vorgeschichte und wie die Idee zu diesem Artikel entstand:
Zu Beginn möchte ich dir von einem Problem erzählen, wie ich überhaupt auf die Idee kam, einen Artikel wie diesen zu schreiben. Seit – Beginn des Jahres 2019 – einigen Wochen scheint (nicht nur bei mir) der Export von Google Takeout gestört. Dieser Dienst von Google gibt dir als Nutzer die Möglichkeit, alle deine Daten (oder wahlweise nur einzelne Dienste) bei Google herunterzuladen. Du kannst aus den verschiedenen Diensten die verschiedenen Dinge auswählen, die gesichert werden sollen. Eigentlich eine total tolle Geschichte, auch wenn diese im Sinne der DSGVO nun zur Pflicht wurde.
Ich wollte meine Bilder aus meiner Jugend mal von der Cloud herunterladen und mit Bildern aus den letzten Jahren lokal auf meiner Synology sichern, um einfach eine Datensicherung im eigenen Haus zu haben. Hierbei empfehle ich dir meinen Artikel zur 3-2-1 Backup-Regel und vielleicht der Hinweis, dass man nicht nur alleine der Cloud vertrauen sollte.Zurück zum Thema.
Der Dienst verweigerte mir das Archiv zu erstellen oder machte dies nur widerwillig mit fehlenden Standortinformationen und unvollständigen Fotos – obwohl die in der Google Fotos App oder im Web korrekt angezeigt wurde. Google Fotos bekam seit etwa 2011 all meine Fotos, auch wenn diese schon Jahre zuvor von einer Digitalkamera aufgenommen und händisch hochgeladen und mit Standortinformationen versehen wurden.
Auf Twitter fragte ich in die Runde, wie ich möglichst einfach an die Bilder komme. Gerade weil diese „optimal“ in der Cloud liegen und nur Google Takeout Probleme machte. Promt wurde mir ein Lösungsvorschlag, in Verbindung mit einem Sync zur Synology NAS von Torsten alias Pixelaffe genannt, den ich dir heute ausführlich erklären möchte. Hier der Artikel von Caschy, welcher für mich DIE Hilfestellung war.
synce mit der synology
— Pixelaffe (@Pixelaffe) February 9, 2019
Google Fotos mit Synology oder einem anderen Dienst synchronisieren
Google Fotos ist ein Dienst, bei dem du deine Bilder von deinem Smartphone bis zu einer Größe von 16 Megapixel speichern kannst, ohne kostenpflichtigen Speicher zu kaufen. Auf Wunsch steht sogar ein Upload-Tool für Windows oder Mac bereit, um alte Bilder dorthin zu importieren und diese auf all deinen Geräten synchron zuhalten.
Diese werden dann in der Google Fotos App oder im Web unter photos.google.com bei dir in deinem Account angezeigt. Damit diese für andere Dienste oder einem NAS-Speicher wie Synology darauf zugreifen können, bedarf es ein paar Schritte.
Gehe hierzu auf Google Photos (am besten über ein Desktop-Browser) auf die drei Punkte, um zu den Einstellungen zu kommen. Dort scrollst du ein bisschen nach unten und aktivierst die Option: „Google Drive – Fotos und Videos aus Google Drive synchronisieren“. Dies kann je nach Archivgröße etwas dauern – bei mir hat es einige Stunden gedauert.
Nun müssen wir Google Drive für den Zugriff auf Google Fotos vorbereiten. Gehe hierzu auf Google Drive in die Einstellungen. Diese findest du rechts oben über das Zahnrad-Symbol.
Aktiviere die Funktion „Google Fotos-Ordner erstellen – Meine Google-Fotos automatisch in einem Ordner unter „Meine Ablage“ ablegen“. Nun wird Google alle Google Fotos in einem separaten Ordner in der Ablage bereitstellen. Auch dies wird wieder mehrere Stunden dauern.
Meine Empfehlung: Lass dies über Nacht erstmal durchlaufen.
Dann sollten deine Fotos unter Ablage zuerst nach Jahreszahl, dann nach Monat abgelegt sein. Also beispielsweise: 2019 – 02. Diese Funktion beansprucht dein Speicherplatz nicht, das geht also auch, wenn du das Free-Abo von Google Drive nutzt.
Dann sollte es etwa wie folgt aussehen:
Wichtig zu wissen:
Dieser Ordner wird bei zwischenzeitlich gemachten Aufnahmen auf deinem Smartphone immer in der Cloud aktualisiert, daher lohnt es sich auch in Zukunft diese Funktion aktiv zu lassen.
Die Fotos werden – so wie sie aufgenommen oder hochgeladen wurden – wieder zum Download bereit stehen. Smartphone-Fotos werden immer mit dem richtigen Aufnahmedatum und sogar mit den GPS-Tags, also den Standortinformationen, zum Download bereitgestellt.
Wenn du dich mal von Google Drive trennen solltest, musst du diese eben erstellte Verbindung wieder kappen, sonst läuft das unendlich weiter.
Alles ist vorbereitet: Nun kann der Sync zu Synology, QNAP oder einem anderem Dienst erfolgen
Ich habe seit einiger Zeit – aufgrund der NAS-Serie: NAS – Der Einstieg – eine Synology NAS in meinem Büro stehen. Nun kannst du über die Funktion Cloud Sync den nun erstellten Ordner in Google Drive mit deinem NAS synchronisieren. Meine Anleitung bezieht sich nun auf Synology NAS-Systeme, lässt sich aber problemlos auf andere NAS-Systeme oder andere Dienste übertragen, da das Prinzip gleich bleibt.
Öffne nun über die Synology Benutzeroberfläche den Cloud Sync und lege dir über das das „+“ einen Auftrag an. Wähle im nachfolgenden Step „Google Drive“ als Cloud-Anbieter aus und melde dich dort mit deinem Google Konto an. Nachdem die Verbindung zur öffentlichen Cloud bereitgestellt wurde, kannst du einen lokalen Ordner auf deiner Synology NAS als Ziel auswählen.
Wähle nun als externes Ziel den Google Fotos Ordner an und aktiviere alle Häkchen mit den Jahreszahlen und den entsprechenden Monaten, damit diese synchronisiert werden. Nachfolgend kannst du noch weitere Einstellungen tätigen.
Meine Empfehlung: Synchronisierungsrichtung „Nur Remote-Änderung“ und den Haken bei „Entfernen Sie keine Dateien im Zielordner, wenn diese im Quellordner entfernt werden“ setzen.
Bei dieser Einstellung werden Änderungen in der Cloud auch lokal vorgenommen, jedoch werden keine Daten gelöscht, auch wenn diese aus der Cloud gelöscht werden. Lokal kannst du Änderungen vornehmen, diese werden nicht in die Cloud geladen.
Der Download der Fotos wird initial komplett heruntergeladen. Damit wird das komplette Fotos Archiv aus Google Fotos lokal auf deiner Synology, QNAP oder einem anderen Dienst vorgenommen und du kannst lokal darauf zugreifen. Dies wird sicherlich einige Zeit dauern.
Das wars: Google Fotos werden nun lokal bei dir auf dem NAS oder einem anderen Dienst gesichert
Ich habe für meinen Fall nun alle Fotos analysiert und unwichtige Daten aussortiert. Danach folgt der Schritt in die Apple Fotos App auf meinem Mac zur weiteren Fotoverwaltung. Dieses Archiv kann man auch in anderen Programmen wie Lightroom und Co. weiterverarbeiten.
Wie verwaltest du deine Fotos und wie sicherst du diese? Über ein Kommentar mit deinem Setup würde ich mich sehr freuen.
Letzte Aktualisierung am 21.10.2025 um 17:08 Uhr / Affiliate Links / Bilder von der Amazon Product Advertising API Als Amazon-Partner verdiene ich an qualifizierten Verkäufen
Die oben gekennzeichneten Links sind sogenannte Affiliate-Links. Wenn du auf einen Affiliate-Link klickst und über diesen Link einkaufst, erhalte ich vom betreffenden Shop oder Anbieter eine Provision. Dein Preis ändert sich dadurch nicht. Im Gegenteil, so finanzierst du die Entwicklung meiner Artikel und ermöglichst mir weitere.









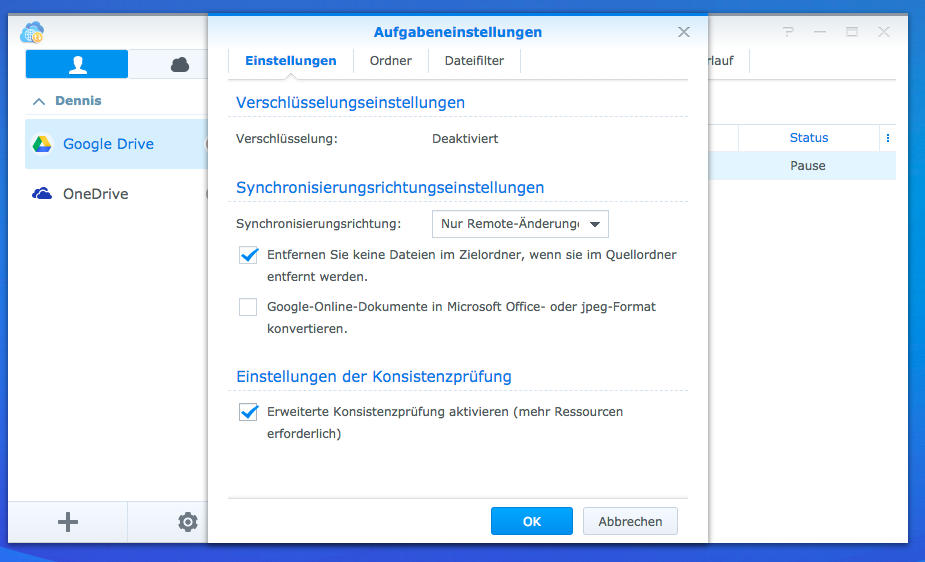









Hallo, wie sieht es nun aus, wenn Google eben diese Verbindung einstellt?
https://www.googlewatchblog.de/2019/06/google-drive-fotos-die/
Viele Grüße
Hey, das ist die gute Frage. Ich würde zum derzeitigen Stand sagen – nutze es, solange es noch geht. Was danach passiert, kann noch nicht gesagt werden. Sorry.
Geht nun nicht mehr. Hast du eine Idee? Bin verzweifelt am Suchen nach einer Lösung.
Leider noch nicht. Bin selbst noch auf der Suche nach einer funktionierenden Lösung.
Wäre auch sehr an einer Lösung interessiert
Scheint jetzt direkt über Google Fotos zu gehen. Habe gerade mehrere Bilder markiert und downgeloaded. Die Fotos in der .zip Datei haben das Aufnahmedatum als Änderungsdatum.
Hallo
Leider scheint jetzt das Frontend von Google geändert zu sein. Google Drive taucht nicht mehr auf. Schade!
MFG Benedikt Meier