Das QNAP QTS ist das Herzstück der ganzen QNAP NAS-Laufwerke. Hier stehen sämtliche Funktionen und Einstellungen rund um deine NAS bereit. Mit diesem Artikel möchte ich dir die wichtigsten Einstellungen kurz und bündig erklären.
Schon bei der Ersteinrichtung ist das QNAP QTS recht einfach gehalten, hält aber für Anwender mit etwas mehr Erfahrung im NAS-Bereich entsprechend fortgeschrittene Einstellungen bereit. Einsteiger kommen mit dem Einrichungsassistent durchaus zurecht.
Auf der Startseite werden sämtliche installierte Apps – wie man sie vom Smartphone kennt – angezeigt. In der oberen Leiste werden geöffnete Apps angezeigt, so dass man schnell zwischen diesen wechseln kann. Auf der rechten Seite steht noch ein Systemmonitor bereit, der einen Überblick über die wichtigsten Systemfunktionen – ähnlich einem Tacho – darstellt. Dieser Monitor stellt viele wichtige Informationen bereit, die Einsteiger allerdings schnell überfordern könnten.
Hinter den drei Strichen auf der linken Seite findest du ein Startmenü, wo du wichtigste Systemeinstellungen sowie den Zugriff auf deine Applikationen bekommst.
QNAP QTS – Einrichtung
Die Einrichtung deiner neuen QNAP NAS ist kein Hexenwerk, wenn du ein paar Dinge beachtest. Lasse dich bei der Einrichtung nicht von vielen Einstellungen überrumpeln. Lassen zu Beginn erstmal die Standard-Einstellungen drin, welche du später immer noch ändern kannst.
Bitte beachte: Nach der Grundeinrichtung steht die NAS noch nicht bereit, da du erst noch deine Festplatten konfigurieren musst. Doch dazu komme ich gleich nochmal.
Keine Produkte gefunden.
Systemsteuerung – Control-Panel
Hier sind alle Einstellungen untergebracht, die du bei diesem NAS vornehmen kannst. So findest du hier die Möglichkeit dein System zu konfigurieren, Benutzer anzulegen, Freigabe-Ordner zu erstellen oder viele Möglichkeiten für die Verwaltung für die Vernetzung in deinem Zuhause. Wenn du die QNAP startest, wirst du zu Beginn regelrecht von den vielen Funktionen überfordert sein. Das war auch bei mir der Fall. Es sind sehr viele Funktionen und Einstellungen möglich, die du zum Start sicherlich nicht benötigst. Ich möchte mich jedoch nur auf die wichtigen Einstellungen und Apps konzentrieren.
Sobald du die NAS anfänglich konfiguriert hast, wirst du nur wenige Applikationen auf der NAS vorinstalliert haben. Wenn du weitere Apps benötigst oder schauen möchtest, was die NAS noch so alles kann, kannst du weitere Programme über das App Center suchen, herunterladen und installieren. Dies lässt sich am ehesten mit einem App Store für dein Smartphone vergleichen.
Auch hier stehen verschiedenen Bereiche zur Verfügung, diese sind:
Sicherung/Sync, Unternehmen, Inhaltsverwaltung, Kommunikation, Entwicklerwerkzeuge, Unterhaltung, Überwachung, Homeautomatisierung / Smart Home und Sicherheit unterteilt.Du hast also viele verschiedene Möglichkeiten um deinen individuellen Einsatzzweck mit QNAP QTS umzusetzen.
Was sind den die wichtigsten Apps, du du brauchen könntest?
Qnap stellt einen Großteil der verfügbaren Apps zur Verfügung. Ein paar möchte ich dir heute vorstellen:
Medien-Streaming
Eines der wichtigsten Punkte bei dieser NAS ist das Streamen von Bildern und Videos von der ganzen Familie. Hierzu stehen entsprechende Apps wie „Photo Station“ „Video Station“ „Music Station“ bereit, die eigene Inhalte optisch entsprechend aufbereiten und sowohl auf dem Smartphone, als auch über den Browser oder TV hübsch anzeigen lassen. DLNA-fähige Fernseher lassen sich durch das Netzwerk einbinden und ermöglichen das Anzeigen z.b der letzten Familienfeiern auf dem Fernseher.
Bei Videoinhalten empfehle ich dir eine Installation von Plex oder Kodi, um eventuelle Probleme beim abspielen von unterschiedlichen Filmen (Codec-Problemen) vorzubeugen. Die getestete QNAP TS 251b kannst du per HDMI-Anschluss direkt an deinen Fernseher anschließen oder per DLNA-fähigen Geräten kabellos verbinden, um hier deine Filme oder Bilder zu zeigen.
Backup / Datensicherung
Die QNAP NAS-Server sind meistens mit mehr als einer Festplatte ausgestattet. Die TS-251B (Testbericht hier) setzt auf 2 Festplatten, die bereits in sich (je nach Einstellung) eine Datensicherung vornehmen. Allerdings empfehle ich auch hier eine externe Datensicherung.
Lesetipp: 3-2-1 Backup-Regel richtig umsetzen, um Datenverlust zu vermeiden
Backup-Möglichkeiten
Hier bietet sich der Hybrid Backup Sync an und ist die beste Möglichkeit um deine Daten von deiner QNAP NAS zu sichern, wiederherzustellen oder mit einem Cloud-Dienst zu synchronisieren. Dieses Programm hilft dir dabei, deine Datensicherungen und Notfallwiederherstellungen auf das QNAP NAS, auf einem externen Server oder mit einem Cloud-Dienst wie Dropbox, OneDrive und vielen mehr zu erstellen.
Einstellungen können ganz individuell vorgenommen werden, ob das Backup manuell oder in regelmäßigen Abständen angestoßen werden soll. So beugst du einen Datenverlust auf optimale Weise vor.
QNAP QTS ermöglicht neben dem Einsatz von bekannten Clouddiensten wie z.B Dropbox oder Google Drive, auch den Einsatz von Business-Diensten wie Microsoft Azure oder den S3-Services von Amazon.
Mit der App Cloud Sync können auch verschiedene Cloud-Dienste mit deinem QNAP NAS die Daten nach deinen Wünschen synchronisieren.
Wenn du manuell eine Datensicherung deiner externen USB-Festplatten oder USB-Sticks vornehmen möchtest, kann du diese dort auch einbinden oder manuell deine Daten über die File Station auf deine NAS kopieren.
Datenspeicherung und Freigabe-Einstellungen
Mit dem QNAP QTS hast du freie Hand was die Zugriffskontrolle und deine Daten angeht. Es ist deine private Cloud und du kannst deine Daten selbst verwalten – auch bei den Benutzer- und Freigabe-Einstellungen.. Du kannst für einzelne Benutzer ganz individuelle Einstellungen und Limits vergeben, ganz nach deinem Ermessen.
Für Mac-Nutzer können TimeMachine-Backup einem separaten Nutzer zugewiesen werden. So bist du ganz flexibel, wie viel Speicher deine Backups in Anspruch nehmen dürfen.
CMS und Web-Entwicklung
Die leistungsfähigen Prozessoren ermöglichen die „Zweckentfremdung“ des NAS als Webserver. Du könnest mit wenigen Klicks CMS-System wie WordPress oder Joomla lokal auf deiner NAS installieren, um deine Webseite zu entwickeln. Theoretisch wäre sogar ein Live-Betrieb damit möglich.
MyQNAPcloud
Ein sehr wichtiger Punkt bei der eigenen Cloud ist auch der Zugriff von außerhalb.
Mit MyQNAPCloud ist es möglich, dass du auch vom Büro oder deinem Hotelzimmer auf deine NAS und damit auf deine Daten zugreifen kannst. Über die Einstellungen kannst du eine individuelle Adresse wie z.b Spitzname.myqnapcloud.com erstellen. Schon kannst du auch vom Hotelzimmer oder von unterwegs passwortgeschützt auf deine Daten zugreifen, als wärest du zuhause auf der Couch.
Software-Updates
Das NAS ist vergleichbar mit einem kleineren Server, die ständig eine Internetverbindung benutzt. Daher ist es wichtig, dass du immer die neusten Software-Updates auf deine QNAP NAS lädst. QNAP QTS hilft dir mit „eindeutigen“ Hinweisen, dass eine neue Software zur Verfügung steht und spielt diese mit deiner Zustimmung ein.
Volumen und Speicherpools einrichten
QNAP ermöglicht dem Nutzer die volle Kontrolle über die eingebauten Festplatten direkt zu Beginn. Einsteigern sei die Verwendung von Speicherpools empfohlen. Hier werden die eingebauten Festplatten zu einer „logischen“ Einheiten verschmolzen. Danach kann zwischen RAID oder statischen Volumen unterschieden werden. Leider verzichtet der Hersteller auf die Einführung eines Assistenten für Einsteiger. Wenn du mehr als 2 Festplatten eingebaut hast, empfehle ich mindestens ein RAID 1. Da hier die Daten von der einen auf die zweite gespiegelt werden.
Folgende Möglichkeiten bietet dir QNAP an:
Statisches Volumen: Ein Statisches Volumen beansprucht den ganzen Speicherplatz der zugewiesenen Datenträgern für sich. Diese Variante bietet keine Sicherheit in Sinne der Datenspiegelung und unterstützt auch keine Snapshot. Allerdings bietet diese Variante die beste Performance. Eine Erweiterung der Speicherkapazität ist nur bei Formattierung der Festplatte möglich.
Thick-Multi-Volumen: Diese Variante kann sich über mehrere Festplatten erstrecken und nimmt erstmal den gesamten Speicherplatz in Anspruch. Das Volumen kann flexibel in der Größe angepasst werden. Auf ein und demselbsen Datenträgern können mehrere Volumen installiert werden – z.b auch verschlüsselte Volumen neben einer unverschlüsselten. Dieses Volumen ermöglicht auch einen Austausch von Festplatten oder Erweiterung von Volumen „on the fly“.
Thin-Multi-Volumen: Bei dieser Variante ist das Volumen immer nur so groß, wie die enthaltenen Dateien. Es wächst also Dynamisch in der Größe. Parallel kannst du weitere Volumen nutzen und ist damit die flexibelste Variante der dreien. Thin Multi-Volumen bietet außerdem die Möglichkeit der Über-Provisionierung. So könntest du mehr Speicherplatz bereitstellen, als das Volumen groß ist. Eine Meldung informiert dich, wenn du Festplatten ersetzen solltest.
Die Vorteile von QTS 4.3.5
Seit Ende Oktober steht das QTS in Version 4.3.5 bereit, welche den Fokus auf Netzwerkverwaltung und Nutzung von SSD-Festplatten legt.
Die neue Firmware QTS ist nun für den Einsatz von SSD (statt herkömmlichen HDDs / Festplatten) deutlich besser ausgelegt. Man spricht hier auch von „Software-definierter SSD Overprovisioning“ Technologie und erweitertem SSD Caching. Sobald SSDs voll werden, werden diese auch (vergleichsweise) langsamer.
Durch eine ausgeklügelte Technologie wird diese Geschwindigkeitbremse durch Veränderungen bei der Zuordnung der Daten innerhalb der SSD gelockert. So wird die Lebensdauer der SSD deutlich erhöht und im gleichen Atemzug die Geschwindigkeit der SSD im laufenden Betrieb um fast 100% gesteigert. Klingt extrem kompliziert, der Nutzer merkt davon allerdings nichts, außer die schnellere Geschwindigkeit…
Durch ein komplett überarbeitetes Benachrichtungszentrum werden Systemprotokolle und Benachrichtigungen in nur einem Fenster zusammen angezeigt. Hier sieht du auf einen Blick, ob es sich um eine wichtige Warnung oder einem Hinweis handelt. Neu ist auch die Möglichkeit, dass du bei Meldungen per Mail, SMS oder Push-Nachrichten informiert werden kannst,
Mit dem neuen IronWolf Health Management von Seagate können mehr Informationen über die verbauten Festplatten angezeigt werden – gerade zur Gesundheit und Zuverlässigkeit der Festplatte.
Für die Profis: Statt 20 Parameter wie bei S.M.A.R.T stehen bei IronWolf Health Management über 200 Laufwerksparameter zum auslesen und entsprechende Möglichkeiten zu Präventions- und Interventionsmaßnahmen vor einem Ausfallereignis zur Verfügung. So können Ausfälle der Festplatte deutlich früher erkannt werden und Gegenmaßnahmen eingeleitet werden.
Erfahrene Anwender können durch eine deutlich verbesserte „Netzwerk und virtueller Switch App“ deutlich mehr Einstellungen im Netzwerk vornehmen. Besonders in in den Bereichen Ports, Routing und IP-Adressen kamen detailreiche Einstellungsmöglichkeiten hinzu. Diese Funktion ist für den Einsteiger recht uninteressant, wer sich jedoch damit auseinander setzt, kann richtig Tief in die Materie einsteigen und sein Netzwerk bis ins letzte Detail genau einstellen.
Der integrierte Security Counselor sucht selbstständig nach offenen Lecks oder Schwachstellen in der Software. Das Sicherheitsportal gibt außerdem Empfehlungen zur Verbesserungen der Sicherheit und könnte auch einen Viren- oder Malware-Befall erkennen und entsprechende Gegenmaßnahmen einleiten.
Screenshots:
Schlussworte zu QNAP QTS
Man merkt deutlich, dass das Modulare Betriebssystem QTS von QNAP deutlich mehr kann, als nur eine „einfache“ Netzwerkfestplatte zu sein. Der Einsatzzweck von QTS zeigt deutlich, dass man sowohl Privathaushalte, als auch bei der Verwendung in Unternehmen „daheim ist“.
Privatanwender erfreuen sich über die Leistungsfähigkeit der NAS-Systeme beim Backup oder Benutzung im Wohnzimmer als zentralen Datenspeicher und über die Individualisierungsmöglichkeiten sowie das einfache aufrüsten der Geräte. Netzwerker, oder die sich hier deutlich besser auskennen, können deutlich tiefer einsteigen und viel mehr einstellen, sehr viel.
| # | Preview | Product | Price | |
|---|---|---|---|---|
| 1 |

|
QNAP TS-216G Servidor NAS 2 Bahías |
291,55 EUR
256,89 EUR |
Bei Amazon kaufen |
| 2 |

|
QNAP TS-433 NAS |
379,00 EUR
358,80 EUR |
Bei Amazon kaufen |
| 3 |

|
Qnap TS-464-8G NAS |
748,51 EUR
569,00 EUR |
Bei Amazon kaufen |
Letzte Aktualisierung am 19.06.2025 um 07:22 Uhr / Affiliate Links / Bilder von der Amazon Product Advertising API Als Amazon-Partner verdiene ich an qualifizierten Verkäufen

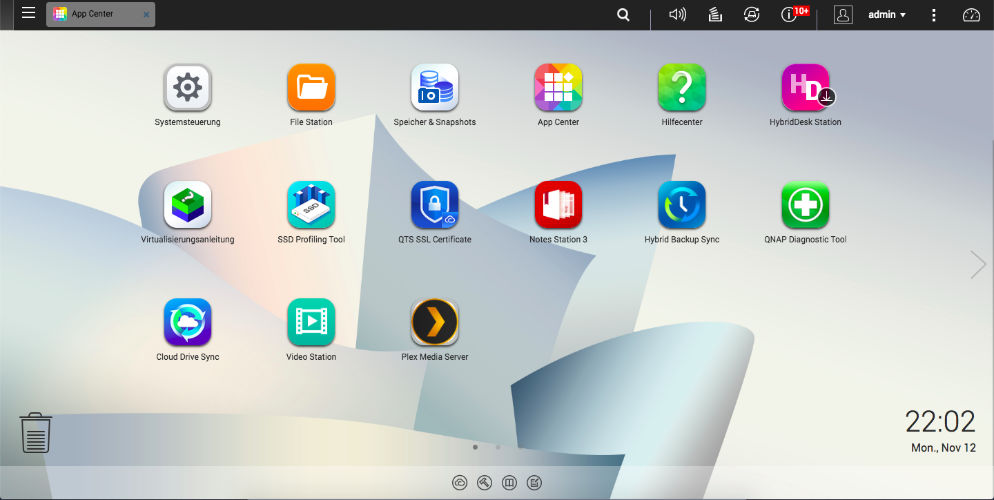





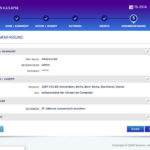











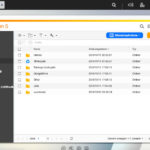

















Hallo Dennis,
es ist wirklich schwierig sich zwischen Synology und QNAP zu entscheiden. Bei QNAP gefällt mir vorallem die leistungsfähige Hardware zum Virtualisieren, bei Synology ist es DSM und die guten dazugehörigen Apps. Am Ende habe ich mich für Synology entschieden…
Gruß
Jan