Heute zeige ich dir, wie du die Todoist Filter Funktion richtig nutzt und damit effektiver an deinem Aufgabenmanagement arbeitest.
Die Möglichkeiten mit Todoist sind schier unbegrenzt, hier im Blog haben ich dir schon sehr viele Anwendungsmöglichkeiten von Todoist an die Hand gegeben.
Viele der Nutzer, die ich so kennenlernen durfte, sind mit der kostenfreien Variante von Todoist unterwegs. Ich empfehle dir jedoch, auf die kostenpflichtige Todoist Premium Variante umzusteigen. Dort bekommst du neben zahlreichen Möglichkeiten, auch die Möglichkeit der Filter zu nutzen. Was du genau mit den Filtern machen kannst und wie du noch mehr aus den Filtern rausholen kannst, zeige ich dir heute.
Gleich zu Beginn sei gesagt, dass du für die Möglichkeit der Filter Todoist Premium benötigst. Dieses kostet 32 Euro im Jahr, wenn du möchtest, kannst du das mit verschiedenen Gutscheincodes ausprobieren, die ich dir verlinkt habe.
PS: Wenn du dich über diesen Link bei Todoist anmeldest, bekommst du 2 Monate Todoist Premium kostenfrei!
So richtest du die Todoist Filter ein:
Du findest die Filter direkt neben deinen Projekten (Windows/Mac). Unter Android und iOS findest du diese im Menü bzw neuerdings auch in der Standard-Ansicht.
Wähle unter „Name“ einen Namen für deinen Filter aus, den du gleich erstellen möchtest.
Wenn du möchtest, kannst du mit dem Farbtropfen auch die Farbe bestimmen, um für mehr Übersichtlichkeit zu sorgen
Bei „Abfrage“ oder „Query“ im Englischen, kommt deine Anfrage rein, bzw inwiefern gefiltert werden soll. Wenn du jetzt auf Filter hinzufügen klickst, wird der Filter gespeichert.
Wie können Todoist Filter benutzt werden?
Du kannst im Grunde genommen so ziemlich alles filtern, was du möchtest.
Nachfolgend ein paar Beispiele:
- einzelne oder mehrere Projekte ausfiltern
- Labels oder zu Deutsch Etiketten herausfiltern
- Aufgaben nach Prioritäten rausfiltern
- Aufgaben, die an einem bestimmten Tag erledigt, erstellt oder bearbeiten werden sollen
- geteilte oder zugewiesene Aufgaben anzeigen
- etc…
Todoist Filter – wie geht das genau?
Bevor wir zu den Variablen kommen, erstmal ein paar Basics:
- # = Projekt
- @ = Etiketten
- p = Priorität 1, 2, 3 oder 4
- & = UND
- | = ODER
- ! = NICHT
Projekt-Filter:
Nehmen wir jetzt mal folgendes Beispiel: Du hast deine beruflichen Aufgaben in einem Projekt, welches sich „Arbeit“ nennt. Darunter evtl. noch ein Kunden-Projektordner, wie in meinem Fall.
Du könntest jetzt mit // alle Aufgaben in Projekt Arbeit anzeigen lassen. Möchtest du die Kunden-Projekte in Unterordner Arbeit auch mit inkludieren, dann nutze „##“ – ohne Anführungszeichen – wie in meinem Beispiel.
- #Arbeit – Alle Aufgaben, Wiederkehrende Aufgaben im Projekt
- ##Arbeit – Inkludiert nicht nur die Aufgaben in der ersten Projektstufen, sondern auch alle Sub-Projekte.
EtikettenFilter bzw Labels Filter:
Wenn du gerne mit Etiketten bzw Labels arbeitest und so deine Todo´s noch besserer organisieren möchtest, dann füge zu deinen Aufgaben noch Labels hinzu. Ich bin noch nicht so Konsequenz mit der Umsetzung, Carl Pullin auf YouTube schon eher:
Diese kannst du zum Beispiel nutzen, ob du diese Aufgabe lieber an deinem Computer, unterwegs oder auf deinem Smartphone erledigen möchtest.
Wenn du jetzt alle Aufgaben mit @Office anzeigen möchtest, kannst du einfach den Filter @Office benutzen.
- @Arbeit – zeigt alle Aufgaben, die du mit dem Label bzw Etikett @Arbeit versehen hast.
- „keine Etiketten“ – zeigt dir alle Aufgaben, für die du noch keine Labels versehen hast (tippe dies am besten ohne Anführungszeichen ein)
Nach Prioritätsstufe filtern
- p1 – zeigt alle Aufgaben, die du mit der Priorität 1 versehen hast.
- p2 – zeigt alle Aufgaben, die du mit der Priorität 2 versehen hast.
- p3 – zeigt alle Aufgaben, die du mit der Priorität 3 versehen hast.
- Keine Priorität – zeigt alle Aufgaben, die du mit keiner Priorität versehen hast oder p4
Nach Datum filtern
- Wochentag: Montag, Dienstag, Mittwoch, Donnerstag, Freitag, Samstag oder Sonntag – zeigt alle anstehenden Aufgaben, für diesen speziell angegeben Wochentag. Du kannst auch Dienstag und Donnerstag schreiben.
- Überfällig: Schreibe 2 Tage für alle Aufgaben in den kommenden 2 Tagen, schreibe -2 Tage für alle Aufgaben, die du in den letzten 2 Tagen erledigen wolltest. Alternativ: Überfällig, üf
- Relativer Tag: Heute zeigt die alle Aufgaben von heute, Morgen zeigt dir alle Aufgaben von morgen, und gestern alle die, die du gestern erledigen wolltest.
- Bestimmter Tag: Schreibe 22.07.2018 – zeigt dir alle Aufgaben an diesen bestimmten Tag
- Kein Datum: Zeigt alle Aufgaben an, bei denen du kein Fälligkeitsdatum hinterlegt hat: Alternativ: kein Fälligkeitsdatum
Filtere nach Erstellungsdatum
- Erstellt (Datum): Zeigt alle Aufgabe, die an einem bestimmten Tag erstellt wurden.
- Erstellt vor (Datum): Zeigt alle Aufgaben, die vor einem bestimmten Datum erstellt wurden
- Erstellt nach (Datum): Zeigt alle Aufgaben, die nach einem Datum erstellt wurden
Überfällige Termine anzeigen
- Überfällig: Zeigt alle Aufgaben an, die überfällig sind, oder die du längst erledigen wolltest
- Überfällig vor (Datum/Tag): Zeigt alle Aufgaben, die vor einem Datum erledigt sein sollten
- Überfällig nach (Datum/Tag): wie oben, nur eben nach dem Datum
- (Zahl) Tage: listet dir alle Aufgaben auf, die du in den nächsten Tagen erledigen wolltest.
- kein Datum: Listet dir Aufgaben auf, deren Zeitangabe noch in der Zukunft liegt
- !kein Datum: Listet dir alle Aufgaben auf, die kein Fälligkeitsdatum oder Zeitangabe beinhalten
Geteilte Projekte oder zugewiesene Aufgaben herausfiltern
Gerade beim Arbeiten im Team lernst du Stärken von Todoist am besten kennen. Ebenso macht es mehr Spaß und du wirst automatisch produktiver. Durch das zuweisen von Aufgaben behält du den Überblick über deine Aufgaben, auch wenn du diese delegiert hast.
Filterabfrage für geteilte oder zugewiesene Aufgaben:
- zugewiesen an (Name): zeigt an, welche Aufgaben du an (Name des Partner) delegiert hast
- zugewiesen von (Name): Aufgaben des (Name des Partners), welche er an dich delegiert hat
- zugewiesen von mir: eine Übersicht an Aufgaben, die eine Kombination aus beiden Beispielen von oben sind.
- geteilt: zeigt alle Aufgaben an, die in irgendeiner Form geteilt sind.
Die wahre Stärke von Todoist Filter – Das kombinieren verschiedener Filter:
Du kannst nicht nur einen Filtern, sondern auch mehrere Filter miteinander kombinieren. So kannst zwei oder sogar mehrere Filter miteinander mixen.
Ein paar Beispiele von mir, wie ich im Alltag mehrere Filter miteinander mixe:
- „(heute | überfällig) & #Arbeit“ bedeutet: Alle Aufgaben, die überfällig oder heute erledigt werden sollten und im Projekt Work einhalten sind
- „(heute | überfällig) & ##Arbeit“ bedeutet: wie oben, schließt jedoch auch alle Unterprojekte des Hauptprojekt wie bsp. Kundenprojekt im Bereich Arbeit mit ein.
- „5 Tage & ##Privat“ bedeutet: es werden alle Aufgaben angezeigt, die im Bereich Privat und innerhalb der nächsten 5 Tage fällig sind
In dieser Reihenfolge werden zuerst alle heute anstehenden Aufgaben und danach die überfälligen Aufgaben angezeigt. Wenn du zuerst die überfälligen als erstes anzeigen möchtest, kannst du auch (überfällig | heute) schreiben.
Diese Möglichkeit kannst du x-beliebig Weiternutzen, separiere jede Anfrage mit einem Komma „,“
Pro-Tipp: Startansicht mit Filter modifizieren
Um deine Startansicht zu verändern, gehst du in die Einstellungen -> Allgemein -> Startseite. Auch hier kannst du deine „erlernten“ Filter einsetzen und so deine Startseite personalisieren!
PS: Wenn du dich über diesen Link bei Todoist anmeldest, bekommst du 2 Monate Todoist Premium kostenfrei!
Ich hoffe, du weisst nun wirklich alles über die Todoist Filter Funktion. Wie nutzt du die Filterfunktion und welche Filter hast du so im Einsatz? Teile diese mit uns!

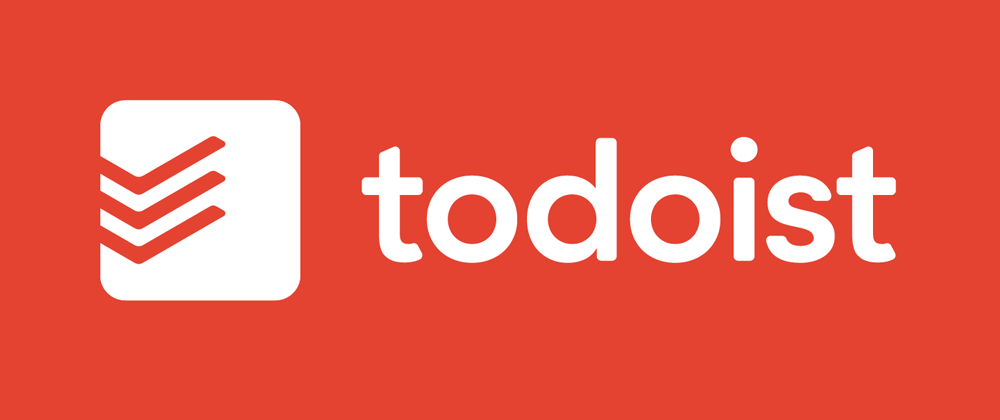

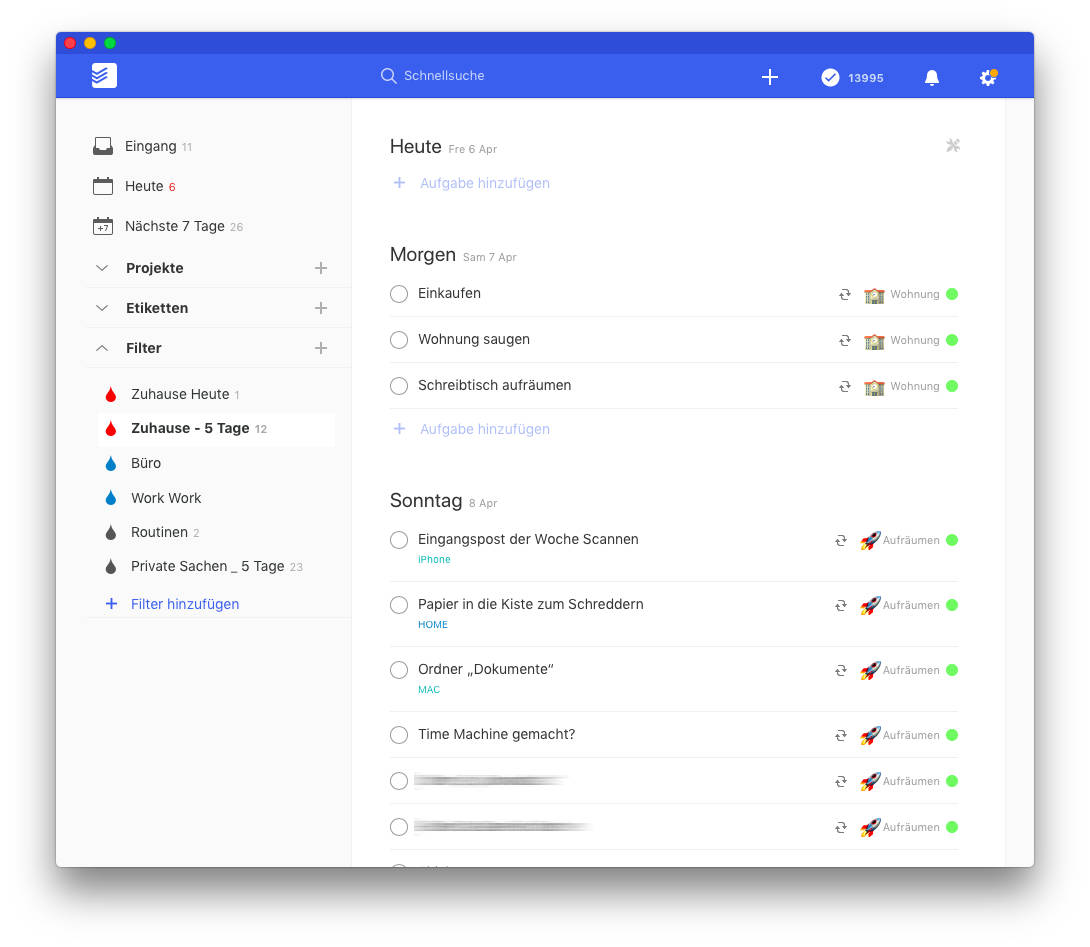


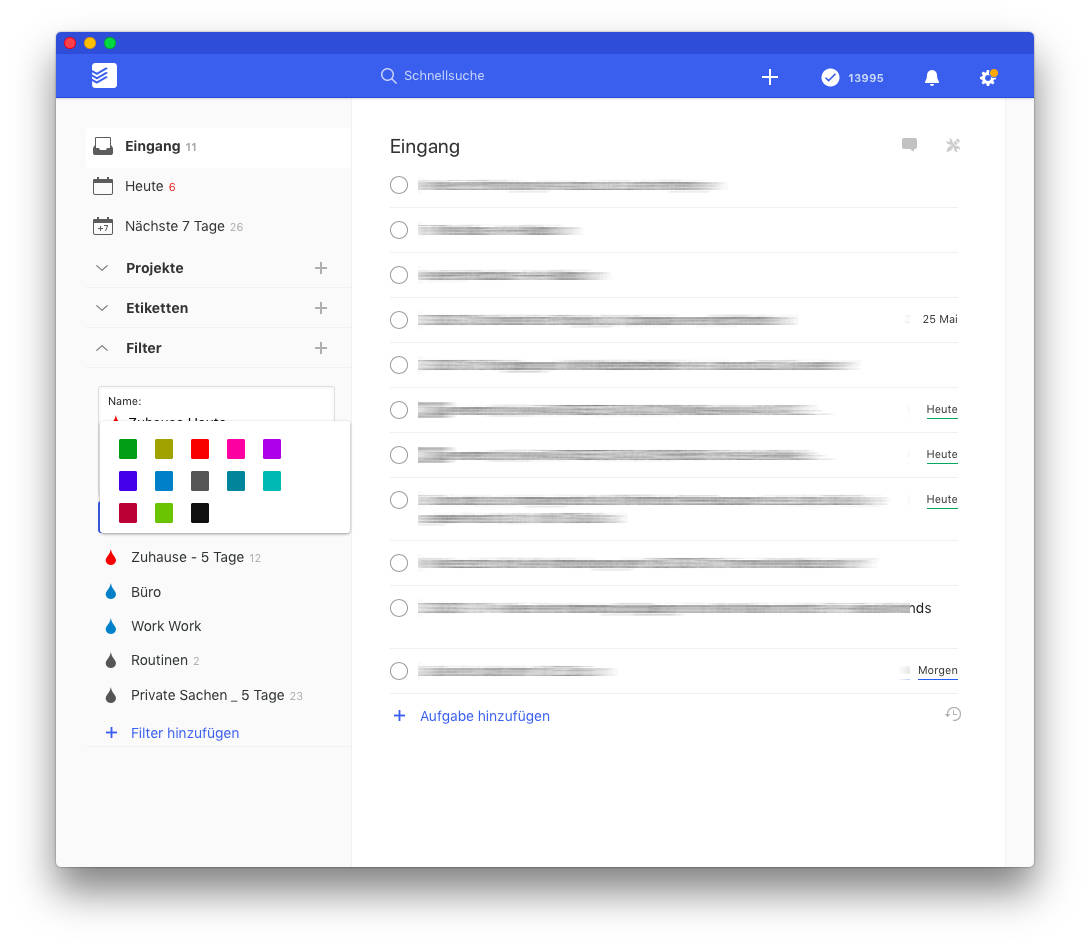






Ist es auch möglich, Filter für Benachrichtigungen zu nutzen? Z.B. alle Benachrichtigungen aus Projekt X filtern?
Ja das ist möglich
Ich versuch nun schon länger einen Filter zu programmieren, welcher mir erledigte Aufgaben, die mit einem bestimmten Tag versehen sind anzeigt. Beispiel: Ich möchte sehen, welche Aufgaben mit dem Tag „Ziele2019″ ich bis dato bereits erledigt habe.
Mit dem Filter “ @Ziele2019 completed“ oder „completed & @Ziele2019“ erhalte ich leider kein Ergebnis. Mache ich etwas falsch oder ist das automatische Suchen in erledigte Aufgaben nicht möglich? Ich würde gerne mit einem Klick einen Rückblick auf die bisher erledigten Aufgaben werfen.
Hey, weißt du ob man die einzelnen Sektionen die man vom Filter bekommt irgendwie benennen kann? ich habe da als Überschriften halt Sachen stehen wie :“@Telefon & !@later &(überfällig|heute|kein Datum)“
Wäre ja nice, wenn man das auch hübsch machen könnte. Vor allem für Nicht-Nerds..